Xem Mật Khẩu Wifi Trên Máy Tính: Hướng Dẫn Chi Tiết
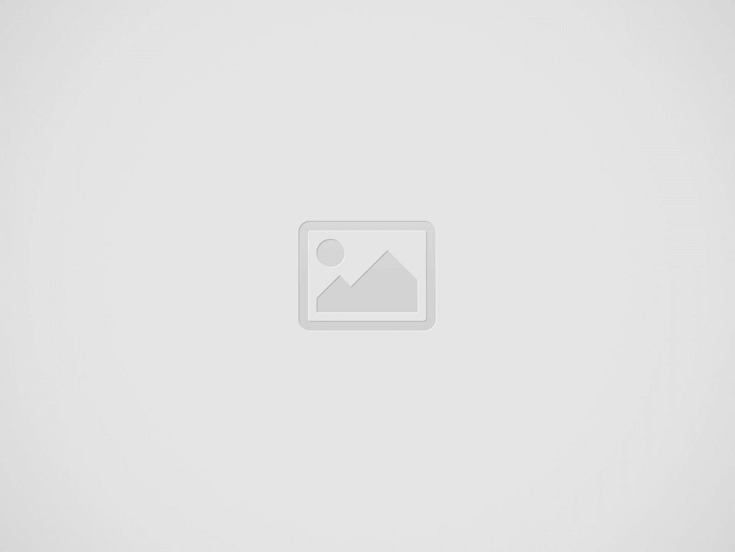

Xem mật khẩu Wifi trên Windows
Nội dung bài viết
- Cách Xem Mật Khẩu Wifi trên Windows 10 và 11
- Sử Dụng Command Prompt để Xem Mật Khẩu Wifi
- Xem Mật Khẩu Wifi trên macOS
- Một Vài Mẹo Nhỏ Khi Xem Mật Khẩu Wifi
- Tại Sao Cần Xem Mật Khẩu Wifi trên Máy Tính?
- Khi Nào Nên Xem Mật Khẩu Wifi?
- Ở Đâu Có Thể Xem Mật Khẩu Wifi trên Máy Tính?
- Ai Cần Biết Cách Xem Mật Khẩu Wifi?
- Làm Thế Nào để Bảo Mật Mật Khẩu Wifi Sau Khi Xem?
- Kết Luận
Xem Mật Khẩu Wifi Trên Máy Tính là một thao tác khá phổ biến mà ai cũng có thể cần đến. Bạn có bao giờ rơi vào tình cảnh muốn kết nối thiết bị mới vào mạng wifi nhà mình mà quên mất mật khẩu? Hay bạn bè ghé chơi, hỏi xin mật khẩu wifi mà bạn lại không nhớ? Đừng lo, việc xem mật khẩu wifi trên máy tính Windows hoặc macOS vô cùng đơn giản, chỉ với vài cú click chuột là bạn đã có thể “khai quật” lại dãy ký tự bí mật này. Bài viết này sẽ hướng dẫn bạn chi tiết cách xem mật khẩu wifi đã lưu trên máy tính của mình, từ những cách cơ bản nhất cho đến những mẹo nhỏ hữu ích.
Cách Xem Mật Khẩu Wifi trên Windows 10 và 11
Windows 10 và 11 có giao diện khá tương đồng, do đó cách xem mật khẩu wifi cũng gần như giống nhau. Dưới đây là hướng dẫn chi tiết:
- Mở Control Panel: Bạn có thể tìm kiếm “Control Panel” trong thanh tìm kiếm của Windows.
- Chọn Network and Internet: Trong Control Panel, hãy tìm và click vào mục “Network and Internet”.
- Chọn Network and Sharing Center: Tiếp theo, click vào “Network and Sharing Center”.
- Chọn tên mạng Wifi: Tại đây, bạn sẽ thấy danh sách các mạng mà máy tính đã kết nối. Hãy click vào tên mạng wifi mà bạn muốn xem mật khẩu.
- Chọn Wireless Properties: Một cửa sổ mới sẽ hiện ra, click vào “Wireless Properties”.
- Chọn tab Security: Trong cửa sổ Wireless Properties, chọn tab “Security”.
- Tích vào “Show characters”: Cuối cùng, tích vào ô “Show characters” để hiển thị mật khẩu wifi.
Vậy là bạn đã xem được mật khẩu wifi trên máy tính Windows rồi đấy! Thật đơn giản phải không nào?
Sử Dụng Command Prompt để Xem Mật Khẩu Wifi
Ngoài cách sử dụng giao diện đồ họa, bạn cũng có thể xem mật khẩu wifi bằng Command Prompt, một công cụ mạnh mẽ của Windows. Cách này đặc biệt hữu ích nếu bạn quen thuộc với việc sử dụng lệnh.
- Mở Command Prompt: Tìm kiếm “cmd” trong thanh tìm kiếm và chạy Command Prompt với quyền Administrator.
- Gõ lệnh
netsh wlan show profiles: Lệnh này sẽ hiển thị tất cả các mạng wifi mà máy tính đã từng kết nối. - Tìm tên mạng Wifi cần xem mật khẩu: Xác định tên mạng wifi mà bạn muốn xem mật khẩu.
- Gõ lệnh
netsh wlan show profile name="Tên mạng Wifi" key=clear: Thay “Tên mạng Wifi” bằng tên mạng wifi thực tế. Ví dụ:netsh wlan show profile name="Hifiveplus_Wifi" key=clear. - Tìm “Key Content”: Mật khẩu wifi sẽ được hiển thị trong mục “Key Content”.
Sử dụng Command Prompt giúp bạn xem mật khẩu wifi một cách nhanh chóng và hiệu quả.
Xem Mật Khẩu Wifi trên macOS
Nếu bạn sử dụng máy tính macOS, việc xem mật khẩu wifi cũng rất dễ dàng. Bạn có thể làm theo các bước sau:
- Mở Keychain Access: Tìm kiếm “Keychain Access” trong Spotlight.
- Tìm tên mạng Wifi: Trong Keychain Access, tìm kiếm tên mạng wifi mà bạn muốn xem mật khẩu.
- Tích vào “Show Password”: Click đúp vào tên mạng wifi, sau đó tích vào ô “Show Password”.
- Nhập mật khẩu máy tính: Bạn sẽ cần nhập mật khẩu đăng nhập máy tính để xác nhận.
Sau khi nhập mật khẩu máy tính, mật khẩu wifi sẽ được hiển thị.
Một Vài Mẹo Nhỏ Khi Xem Mật Khẩu Wifi
- Lưu trữ mật khẩu cẩn thận: Sau khi xem được mật khẩu wifi, hãy lưu trữ nó ở nơi an toàn, tránh để lộ cho người khác.
- Đổi mật khẩu wifi định kỳ: Để tăng cường bảo mật, bạn nên đổi mật khẩu wifi định kỳ, khoảng 3-6 tháng một lần.
- Sử dụng mật khẩu mạnh: Mật khẩu wifi nên bao gồm chữ cái, số và ký tự đặc biệt để khó bị đoán ra.
Tại Sao Cần Xem Mật Khẩu Wifi trên Máy Tính?
Có nhiều lý do khiến bạn cần xem lại mật khẩu wifi đã lưu trên máy tính. Có thể bạn cần kết nối một thiết bị mới vào mạng, hoặc bạn bè đến chơi cần mật khẩu wifi. Việc biết cách xem mật khẩu wifi sẽ giúp bạn tiết kiệm thời gian và tránh những phiền toái không đáng có.
Khi Nào Nên Xem Mật Khẩu Wifi?
Bạn nên xem mật khẩu wifi khi cần kết nối thiết bị mới, chia sẻ mật khẩu cho khách, hoặc khi bạn quên mật khẩu và cần thiết lập lại trên router.
Ở Đâu Có Thể Xem Mật Khẩu Wifi trên Máy Tính?
Bạn có thể xem mật khẩu wifi đã lưu trên máy tính thông qua Control Panel, Command Prompt trên Windows, hoặc Keychain Access trên macOS.
Ai Cần Biết Cách Xem Mật Khẩu Wifi?
Bất kỳ ai sử dụng máy tính và kết nối wifi đều nên biết cách xem mật khẩu wifi đã lưu. Điều này sẽ giúp bạn quản lý mạng wifi của mình một cách hiệu quả hơn.
Làm Thế Nào để Bảo Mật Mật Khẩu Wifi Sau Khi Xem?
Sau khi xem mật khẩu wifi, hãy lưu trữ nó ở nơi an toàn, tránh chia sẻ với người lạ, và đổi mật khẩu định kỳ để đảm bảo an toàn cho mạng wifi của bạn.
Kết Luận
Việc xem mật khẩu wifi trên máy tính thực sự rất đơn giản và ai cũng có thể làm được. Hy vọng bài viết này đã cung cấp cho bạn những thông tin hữu ích và giúp bạn dễ dàng quản lý mạng wifi của mình. Nếu bạn có bất kỳ thắc mắc nào, hãy để lại bình luận bên dưới. Đừng quên chia sẻ bài viết này nếu bạn thấy nó hữu ích nhé!
Recent Posts
Lỗi Sim Không Có Dịch Vụ Trên Android: Nguyên Nhân, Khắc Phục, Mẹo Phòng Tránh
Lỗi sim không có dịch vụ trên Android, một vấn đề nan giải khiến bạn…
Camera iPhone 11 Pro Max, Chụp Ảnh Chuyên Nghiệp, Quay Phim 4K, Đánh Giá Chi Tiết, Thủ Thuật Chụp Ảnh Đẹp
Khám phá sức mạnh camera iPhone 11 Pro Max từ A-Z: chụp ảnh chuyên nghiệp,…
Màu iPhone 13 Pro Max: Sierra Blue, Graphite, Gold, Silver, Alpine Green, Tìm hiểu, So Sánh, Lựa Chọn
iPhone 13 Pro Max gây ấn tượng mạnh với người dùng không chỉ bởi hiệu…
Code Mega Huyền Thoại Mới Nhất, Cách Nhận, Danh Sách Code, Mẹo Sử Dụng
Code mega huyền thoại mới nhất đang làm mưa làm gió trong cộng đồng game…
Cách Chuyển Vùng iPhone Sang Mỹ, Hướng Dẫn Chi Tiết, Mẹo Hay, Kinh Nghiệm Thực Tế
Bạn đang tìm cách chuyển vùng iPhone sang Mỹ? Việc chuyển vùng iPhone sang Mỹ…
Cách Quét NFC CCCD Trên iPhone, Hướng Dẫn Chi Tiết, Ứng Dụng Hỗ Trợ, Mẹo và Thủ Thuật
Cách quét NFC CCCD trên iPhone đang là một chủ đề được nhiều người quan…