Khắc phục Lỗi “Windows Could Not Find a Driver for Your Network Adapter”
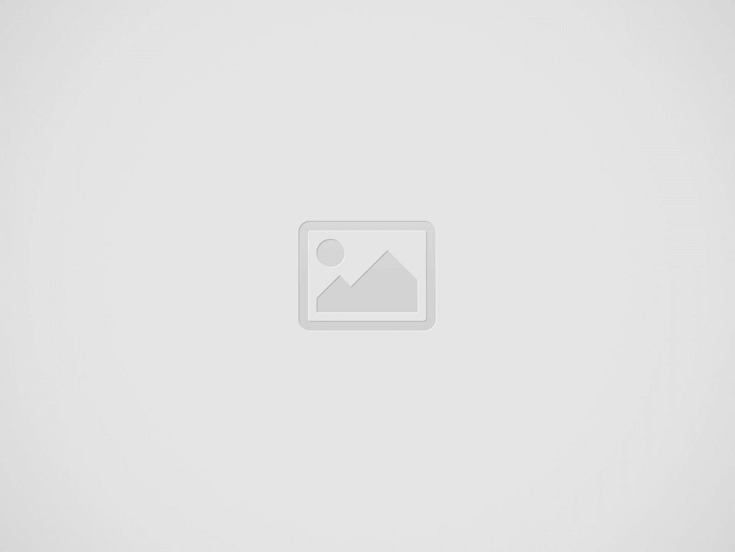

Sử dụng System Restore
Nội dung bài viết
- Nguyên nhân gây ra lỗi “Windows could not find a driver for your network adapter”
- Cách khắc phục lỗi “Windows could not find a driver for your network adapter”
- 1. Khởi động lại máy tính
- 2. Kiểm tra kết nối vật lý
- 3. Cập nhật Driver Card Mạng
- Cập nhật tự động:
- Cập nhật thủ công:
- 4. Gỡ cài đặt và cài đặt lại Driver
- 5. Sử dụng System Restore
- 6. Chạy Troubleshooter
- 7. Kiểm tra xung đột phần mềm
- 8. Reset Network Settings
- 9. Cài đặt lại Windows
- Mẹo bổ sung khi gặp lỗi “Windows could not find a driver for your network adapter”
- Kết luận
Bạn đang đau đầu vì lỗi “Windows Could Not Find A Driver For Your Network Adapter”? Đừng lo, Hifiveplus sẽ giúp bạn! Lỗi này, nói nôm na là Windows không tìm thấy “tài xế” cho card mạng của bạn, khiến máy tính không thể kết nối internet. Bài viết này sẽ hướng dẫn bạn cách chẩn đoán và xử lý triệt để lỗi khó chịu này, giúp bạn nhanh chóng quay lại thế giới online.
Nguyên nhân gây ra lỗi “Windows could not find a driver for your network adapter”
Vậy tại sao Windows lại “mất tích” driver card mạng? Có nhiều nguyên nhân, từ đơn giản đến phức tạp:
- Driver bị lỗi hoặc cũ: Giống như phần mềm khác, driver cũng cần được cập nhật để hoạt động trơn tru. Driver cũ có thể xung đột với phiên bản Windows mới hoặc gây ra lỗi.
- Driver bị xóa nhầm: Đôi khi, trong lúc dọn dẹp máy tính, bạn có thể vô tình xóa mất driver quan trọng này.
- Sự cố phần cứng: Card mạng của bạn có thể bị hỏng hoặc lỏng lẻo, khiến Windows không thể nhận diện.
- Xung đột phần mềm: Một số phần mềm diệt virus hoặc tường lửa có thể can thiệp vào hoạt động của card mạng.
- Lỗi hệ thống: Đôi khi, lỗi hệ điều hành Windows cũng có thể là thủ phạm.
Cách khắc phục lỗi “Windows could not find a driver for your network adapter”
Dưới đây là các cách khắc phục lỗi “Windows could not find a driver for your network adapter”, từ đơn giản đến phức tạp. Hãy thử từng cách một cho đến khi vấn đề được giải quyết.
1. Khởi động lại máy tính
Nghe có vẻ đơn giản, nhưng đôi khi chỉ cần khởi động lại máy tính là đủ để khắc phục nhiều lỗi, bao gồm cả lỗi driver card mạng. Hãy thử cách này trước tiên nhé!
2. Kiểm tra kết nối vật lý
Hãy kiểm tra xem dây mạng đã được cắm chặt vào máy tính và modem/router chưa? Nếu dùng wifi, hãy thử bật/tắt chế độ máy bay để reset kết nối. Kiểm tra xem đèn báo trên card mạng có sáng không. Nếu không, có thể card mạng đã bị hỏng.
3. Cập nhật Driver Card Mạng
Làm thế nào để cập nhật driver card mạng? Có hai cách chính: tự động và thủ công.
Cập nhật tự động:
- Bấm chuột phải vào biểu tượng Start và chọn Device Manager (Trình quản lý thiết bị).
- Tìm đến mục Network adapters (Bộ điều hợp mạng) và mở rộng nó ra.
- Tìm tên card mạng của bạn, bấm chuột phải và chọn Update driver (Cập nhật trình điều khiển).
- Chọn Search automatically for drivers (Tự động tìm kiếm trình điều khiển). Windows sẽ tự động tìm và cài đặt driver mới nhất.
Cập nhật thủ công:
Nếu cách tự động không hiệu quả, bạn có thể tải driver mới nhất từ website của nhà sản xuất card mạng (ví dụ: Intel, Realtek, Broadcom…). Sau đó, cài đặt driver theo hướng dẫn trên website.
4. Gỡ cài đặt và cài đặt lại Driver
Đôi khi, driver hiện tại có thể bị lỗi. Việc gỡ cài đặt và cài đặt lại driver có thể khắc phục vấn đề này.
- Trong Device Manager, tìm đến card mạng của bạn.
- Bấm chuột phải và chọn Uninstall device (Gỡ cài đặt thiết bị).
- Khởi động lại máy tính. Windows sẽ tự động cài đặt lại driver.
5. Sử dụng System Restore
Nếu lỗi xảy ra sau khi bạn cài đặt phần mềm mới hoặc thay đổi cài đặt hệ thống, hãy thử sử dụng System Restore để khôi phục máy tính về trạng thái trước đó.
- Tìm kiếm System Restore trong thanh tìm kiếm của Windows.
- Chọn một điểm khôi phục trước khi lỗi xảy ra.
- Làm theo hướng dẫn trên màn hình để hoàn tất quá trình khôi phục.
6. Chạy Troubleshooter
Windows có sẵn công cụ Troubleshooter để tự động chẩn đoán và khắc phục các sự cố mạng.
- Mở Settings (Cài đặt).
- Chọn Network & Internet (Mạng & Internet).
- Chọn Status (Trạng thái).
- Chọn Network troubleshooter (Trình gỡ rối mạng) và làm theo hướng dẫn.
7. Kiểm tra xung đột phần mềm
Tắt tạm thời phần mềm diệt virus hoặc tường lửa để xem chúng có phải là nguyên nhân gây ra lỗi không. Nếu đúng, hãy cấu hình lại phần mềm hoặc tìm kiếm giải pháp thay thế.
8. Reset Network Settings
Đôi khi, việc reset lại cài đặt mạng có thể giúp khắc phục lỗi.
- Mở Settings (Cài đặt).
- Chọn Network & Internet (Mạng & Internet).
- Chọn Status (Trạng thái).
- Cuộn xuống dưới và chọn Network reset (Đặt lại mạng).
9. Cài đặt lại Windows
Đây là giải pháp cuối cùng nếu tất cả các cách trên đều không hiệu quả. Việc cài đặt lại Windows sẽ xóa sạch mọi dữ liệu trên ổ C:, vì vậy hãy sao lưu dữ liệu quan trọng trước khi thực hiện.
Mẹo bổ sung khi gặp lỗi “Windows could not find a driver for your network adapter”
- Kiểm tra phiên bản Windows: Đảm bảo bạn đang sử dụng phiên bản Windows được cập nhật đầy đủ.
- Kiểm tra phần cứng: Nếu nghi ngờ card mạng bị hỏng, hãy mang máy tính đến trung tâm bảo hành để kiểm tra.
Kết luận
Lỗi “Windows could not find a driver for your network adapter” tuy khó chịu nhưng hoàn toàn có thể khắc phục. Hy vọng bài viết này của Hifiveplus đã cung cấp cho bạn những giải pháp hữu ích. Hãy thử áp dụng và chia sẻ trải nghiệm của bạn dưới phần bình luận nhé! Đừng quên ghé thăm Hifiveplus thường xuyên để cập nhật những tin tức và thủ thuật mới nhất về Windows.
Recent Posts
Tải Minecraft Trial 1.13.0.34 APK: Trải Nghiệm, Tính Năng, Hướng Dẫn Cài Đặt, Lưu Ý Quan Trọng
Bạn đang tìm kiếm phiên bản Minecraft Trial 1.13.0.34 APK? Bạn muốn trải nghiệm thế…
Dịch Tiếng Trung Quốc Sang Tiếng Việt, Phương Pháp, Công Cụ, Lưu Ý, Kinh Nghiệm
Dịch tiếng trung quốc sang tiếng việt là một nhu cầu ngày càng phổ biến…
Cách tìm bạn trên Zalo không cần số điện thoại: Qua tên, QR code, Facebook, nhóm chat
Cách tìm bạn trên Zalo không cần số điện thoại đôi khi giống như mò…
Thay Đổi Giọng Nói Trực Tiếp: Công Nghệ, Ứng Dụng và Hướng Dẫn Chi Tiết
Thay đổi giọng nói trực tiếp không còn là điều viễn tưởng nữa. Công nghệ…
Android 18 Sex: Sự Thật, Nguy Cơ và Bảo Mật, Tìm Hiểu Về An Toàn Trên Android, Bảo Vệ Thiết Bị Android
Android 18 sex là một cụm từ tìm kiếm gây tranh cãi, phản ánh mối…
Tắt Thông Báo Cập Nhật iOS: Cách Chặn, Ưu Nhược Điểm, Mẹo Hay
Bạn đang mệt mỏi vì những thông báo cập nhật iOS liên tục hiện lên?…