Khắc phục Lỗi USB Device Not Recognized Windows 10
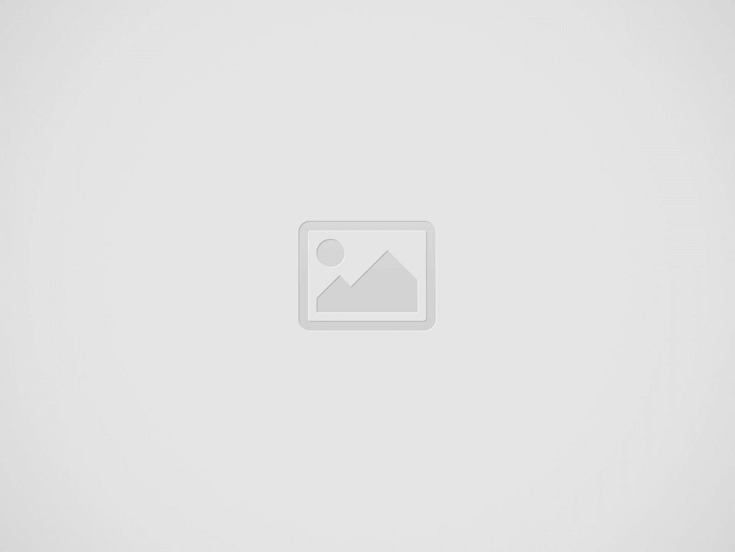

Cập nhật driver USB trong Device Manager trên Windows 10
Nội dung bài viết
- Tại sao Lỗi USB Device Not Recognized Windows 10 Xuất Hiện?
- Khắc phục Lỗi USB Device Not Recognized Windows 10: Các Giải Pháp Đơn Giản
- Sửa Lỗi USB Device Not Recognized Windows 10: Các Giải Pháp Nâng Cao
- Cập nhật Driver USB
- Gỡ bỏ và Cài đặt lại Driver USB
- Kiểm tra Power Management Settings
- Chạy Hardware and Devices Troubleshooter
- Kiểm tra Windows Update
- Giải Pháp Cuối Cùng: Format USB
- Kết Luận
Lỗi “Usb Device Not Recognized Windows 10” là một vấn đề phổ biến mà nhiều người dùng Windows gặp phải. Bạn cắm USB vào máy tính, nhưng Windows lại không nhận diện được? Thật bực mình phải không? Đừng lo, Hifiveplus sẽ giúp bạn xử lý lỗi này một cách nhanh chóng và hiệu quả. Trong bài viết này, chúng ta sẽ cùng nhau tìm hiểu nguyên nhân gây ra lỗi khó chịu này và khám phá các giải pháp khắc phục chi tiết, từ đơn giản đến phức tạp, giúp bạn dễ dàng kết nối lại USB với máy tính Windows 10 của mình.
Tại sao Lỗi USB Device Not Recognized Windows 10 Xuất Hiện?
Vậy, tại sao lại xảy ra lỗi “usb device not recognized windows 10”? Có rất nhiều nguyên nhân, từ đơn giản như cổng USB bị lỏng cho đến phức tạp hơn như xung đột driver. Dưới đây là một số nguyên nhân thường gặp nhất:
- Cổng USB bị lỏng hoặc hỏng: Đôi khi, chỉ đơn giản là cổng USB trên máy tính hoặc trên thiết bị của bạn bị lỏng. Cũng có thể cổng USB đã bị hỏng do sử dụng lâu ngày hoặc va đập.
- Driver USB lỗi thời hoặc bị hỏng: Driver là cầu nối giữa phần cứng và phần mềm. Nếu driver USB của bạn bị lỗi thời hoặc bị hỏng, Windows sẽ không thể nhận diện thiết bị USB.
- Xung đột phần mềm: Đôi khi, các phần mềm khác trên máy tính có thể xung đột với driver USB, dẫn đến lỗi “usb device not recognized windows 10”.
- Lỗi nguồn điện: USB cần nguồn điện để hoạt động. Nếu nguồn điện không đủ hoặc không ổn định, USB có thể không được nhận diện.
- Sự cố với thiết bị USB: Bản thân thiết bị USB có thể bị hỏng, khiến Windows không thể nhận diện.
Khắc phục Lỗi USB Device Not Recognized Windows 10: Các Giải Pháp Đơn Giản
Trước khi đi vào các giải pháp phức tạp, hãy thử những cách đơn giản sau đây. Biết đâu, chỉ cần một vài thao tác nhỏ là bạn đã có thể kết nối lại USB của mình!
- Khởi động lại máy tính: Nghe có vẻ đơn giản, nhưng đôi khi chỉ cần khởi động lại máy tính là đủ để khắc phục lỗi “usb device not recognized windows 10”. Việc này giúp làm mới lại hệ thống và có thể giải quyết các xung đột tạm thời.
- Thử cổng USB khác: Hãy thử cắm USB vào một cổng USB khác trên máy tính. Nếu cổng USB hiện tại bị hỏng, việc chuyển sang cổng khác có thể giải quyết vấn đề.
- Kiểm tra cáp USB: Nếu bạn đang sử dụng cáp USB để kết nối thiết bị, hãy kiểm tra xem cáp có bị hỏng hay không. Thử sử dụng một cáp USB khác để xem có khắc phục được lỗi hay không.
Sửa Lỗi USB Device Not Recognized Windows 10: Các Giải Pháp Nâng Cao
Nếu các giải pháp đơn giản không hiệu quả, bạn có thể thử các giải pháp nâng cao hơn sau đây.
Cập nhật Driver USB
Driver lỗi thời hoặc bị hỏng là một trong những nguyên nhân phổ biến nhất gây ra lỗi “usb device not recognized windows 10”. Vậy làm thế nào để cập nhật driver USB? Dưới đây là hướng dẫn chi tiết:
- Mở Device Manager: Nhấn phím Windows + X và chọn Device Manager.
- Tìm kiếm Universal Serial Bus controllers: Mở rộng mục này.
- Tìm kiếm thiết bị USB gặp sự cố: Thiết bị thường được đánh dấu bằng dấu chấm than màu vàng.
- Cập nhật driver: Click chuột phải vào thiết bị và chọn “Update driver”.
- Tìm kiếm driver tự động: Chọn “Search automatically for drivers”. Windows sẽ tự động tìm kiếm và cài đặt driver mới nhất.
Gỡ bỏ và Cài đặt lại Driver USB
Nếu việc cập nhật driver không hiệu quả, bạn có thể thử gỡ bỏ và cài đặt lại driver USB.
- Mở Device Manager: Làm theo các bước 1 và 2 ở trên.
- Gỡ cài đặt driver: Click chuột phải vào thiết bị USB gặp sự cố và chọn “Uninstall device”.
- Khởi động lại máy tính: Sau khi khởi động lại, Windows sẽ tự động cài đặt lại driver USB.
Kiểm tra Power Management Settings
Đôi khi, Windows có thể tự động tắt nguồn điện cho cổng USB để tiết kiệm năng lượng. Điều này có thể gây ra lỗi “usb device not recognized windows 10”. Để kiểm tra và điều chỉnh Power Management Settings:
- Mở Device Manager: Làm theo các bước 1 và 2 ở trên.
- Mở Power Management tab: Click chuột phải vào thiết bị USB và chọn “Properties”. Chuyển sang tab “Power Management”.
- Bỏ chọn “Allow the computer to turn off this device to save power”.
Chạy Hardware and Devices Troubleshooter
Windows 10 có sẵn công cụ Hardware and Devices Troubleshooter, giúp tự động phát hiện và khắc phục các sự cố phần cứng.
- Mở Settings: Nhấn phím Windows + I.
- Chọn Update & Security.
- Chọn Troubleshoot.
- Chọn Hardware and Devices.
- Chọn Run the troubleshooter.
Kiểm tra Windows Update
Đảm bảo rằng Windows 10 của bạn được cập nhật lên phiên bản mới nhất. Các bản cập nhật Windows thường bao gồm các bản vá lỗi và cải thiện hiệu suất, có thể giúp khắc phục lỗi “usb device not recognized windows 10”.
Giải Pháp Cuối Cùng: Format USB
Nếu tất cả các giải pháp trên đều không hiệu quả, bạn có thể thử format USB. Lưu ý: Việc format USB sẽ xóa toàn bộ dữ liệu trên thiết bị, vì vậy hãy sao lưu dữ liệu quan trọng trước khi thực hiện.
Kết Luận
Lỗi “usb device not recognized windows 10” có thể gây phiền toái, nhưng với các giải pháp mà Hifiveplus đã chia sẻ, hy vọng bạn đã có thể khắc phục được sự cố. Hãy thử từng giải pháp một và xem phương pháp nào phù hợp với trường hợp của bạn. Đừng quên chia sẻ bài viết này với bạn bè và người thân nếu họ cũng gặp phải lỗi tương tự nhé! Và hãy ghé thăm Hifiveplus thường xuyên để cập nhật thêm nhiều mẹo vặt và thủ thuật hữu ích về Windows 10!
Recent Posts
Lỗi Sim Không Có Dịch Vụ Trên Android: Nguyên Nhân, Khắc Phục, Mẹo Phòng Tránh
Lỗi sim không có dịch vụ trên Android, một vấn đề nan giải khiến bạn…
Camera iPhone 11 Pro Max, Chụp Ảnh Chuyên Nghiệp, Quay Phim 4K, Đánh Giá Chi Tiết, Thủ Thuật Chụp Ảnh Đẹp
Khám phá sức mạnh camera iPhone 11 Pro Max từ A-Z: chụp ảnh chuyên nghiệp,…
Màu iPhone 13 Pro Max: Sierra Blue, Graphite, Gold, Silver, Alpine Green, Tìm hiểu, So Sánh, Lựa Chọn
iPhone 13 Pro Max gây ấn tượng mạnh với người dùng không chỉ bởi hiệu…
Code Mega Huyền Thoại Mới Nhất, Cách Nhận, Danh Sách Code, Mẹo Sử Dụng
Code mega huyền thoại mới nhất đang làm mưa làm gió trong cộng đồng game…
Cách Chuyển Vùng iPhone Sang Mỹ, Hướng Dẫn Chi Tiết, Mẹo Hay, Kinh Nghiệm Thực Tế
Bạn đang tìm cách chuyển vùng iPhone sang Mỹ? Việc chuyển vùng iPhone sang Mỹ…
Cách Quét NFC CCCD Trên iPhone, Hướng Dẫn Chi Tiết, Ứng Dụng Hỗ Trợ, Mẹo và Thủ Thuật
Cách quét NFC CCCD trên iPhone đang là một chủ đề được nhiều người quan…