Khắc phục Lỗi Windows Cannot Connect to the Printer
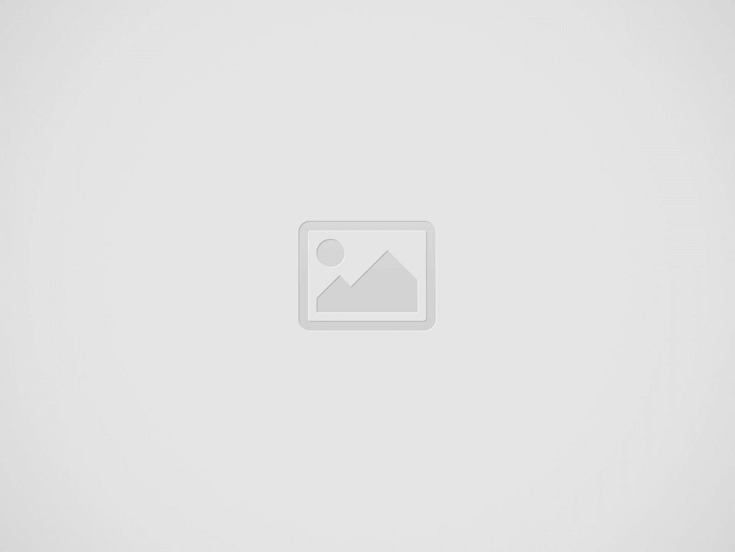

Kiểm tra dây cáp máy in
Nội dung bài viết
- Nguyên nhân gây ra lỗi Windows Cannot Connect to the Printer
- Khắc phục Lỗi Windows Cannot Connect to the Printer: Hướng dẫn chi tiết
- Các câu hỏi thường gặp về lỗi Windows Cannot Connect to the Printer
- Tại sao máy tính của tôi không kết nối được với máy in?
- Làm thế nào để kiểm tra driver máy in?
- Làm thế nào để cài đặt lại driver máy in?
- Làm thế nào để kiểm tra kết nối mạng của máy in?
- Mẹo bổ sung để tránh lỗi Windows Cannot Connect to the Printer
- Kết luận
Lỗi “Windows cannot connect to the printer” là một vấn đề khá phổ biến mà người dùng Windows thường gặp phải. Bạn đang in tài liệu quan trọng thì bỗng dưng máy tính báo lỗi không kết nối được máy in? Thật bực mình phải không? Đừng lo, bài viết này từ Hifiveplus sẽ giúp bạn hiểu rõ nguyên nhân và cách khắc phục lỗi “Windows cannot connect to the printer” một cách nhanh chóng và hiệu quả. Chúng ta sẽ cùng nhau đi tìm hiểu nhé!
Nguyên nhân gây ra lỗi Windows Cannot Connect to the Printer
Có rất nhiều nguyên nhân dẫn đến lỗi “Windows cannot connect to the printer”, từ những vấn đề đơn giản như dây cáp lỏng lẻo đến những lỗi phức tạp hơn liên quan đến driver máy in. Dưới đây là một số nguyên nhân thường gặp nhất:
- Dây cáp kết nối bị lỏng hoặc hư hỏng: Giống như việc điện thoại không sạc được pin khi dây cáp bị hỏng, máy in cũng không thể kết nối với máy tính nếu dây cáp USB hoặc mạng bị lỏng hoặc hư hỏng.
- Driver máy in bị lỗi hoặc không tương thích: Driver máy in đóng vai trò như một “phiên dịch viên” giữa máy tính và máy in. Nếu “phiên dịch viên” này bị lỗi hoặc không tương thích, việc giao tiếp sẽ bị gián đoạn, dẫn đến lỗi kết nối.
- Cài đặt máy in không chính xác: Đôi khi, việc cài đặt máy in không đúng cách cũng có thể là nguyên nhân gây ra lỗi. Ví dụ như chọn sai cổng kết nối hoặc cài đặt sai driver.
- Sự cố về mạng (đối với máy in mạng): Nếu bạn sử dụng máy in mạng, các sự cố về mạng như mất kết nối internet, IP conflict, hoặc firewall chặn kết nối cũng có thể là thủ phạm.
- Tường lửa Windows chặn kết nối: Tường lửa Windows được thiết kế để bảo vệ máy tính khỏi các mối đe dọa từ bên ngoài. Tuy nhiên, đôi khi nó cũng có thể chặn kết nối đến máy in, gây ra lỗi “Windows cannot connect to the printer”.
- Dịch vụ Print Spooler bị lỗi: Dịch vụ Print Spooler quản lý các lệnh in trên Windows. Nếu dịch vụ này gặp sự cố, máy tính sẽ không thể giao tiếp với máy in.
Khắc phục Lỗi Windows Cannot Connect to the Printer: Hướng dẫn chi tiết
Dưới đây là các bước chi tiết để khắc phục lỗi “Windows cannot connect to the printer”. Hãy thử từng bước một cho đến khi vấn đề được giải quyết:
- Kiểm tra dây cáp kết nối: Đầu tiên, hãy kiểm tra xem dây cáp kết nối giữa máy tính và máy in đã được cắm chắc chắn chưa. Nếu dây cáp bị lỏng, hãy cắm lại cho chặt. Nếu dây cáp bị hỏng, hãy thay thế bằng một dây cáp mới.
- Khởi động lại máy tính và máy in: Việc khởi động lại cả máy tính và máy in có thể giúp giải quyết nhiều vấn đề, bao gồm cả lỗi kết nối máy in. Hãy tắt cả hai thiết bị, chờ khoảng 30 giây rồi bật lại.
- Kiểm tra cài đặt máy in: Vào Settings > Devices > Printers & scanners. Kiểm tra xem máy in của bạn đã được cài đặt làm máy in mặc định chưa. Nếu chưa, hãy chọn máy in của bạn và nhấp vào Manage > Set as default.
- Cập nhật hoặc cài đặt lại driver máy in: Driver lỗi thời hoặc không tương thích có thể gây ra nhiều vấn đề. Hãy truy cập website của nhà sản xuất máy in để tải về phiên bản driver mới nhất cho máy in của bạn. Hoặc bạn có thể gỡ cài đặt driver hiện tại và cài đặt lại.
- Kiểm tra kết nối mạng (đối với máy in mạng): Nếu bạn sử dụng máy in mạng, hãy kiểm tra xem máy tính và máy in có cùng kết nối mạng không. Kiểm tra xem có sự cố mạng nào không bằng cách thử truy cập internet từ cả máy tính và các thiết bị khác trên cùng mạng.
- Tắt tường lửa Windows tạm thời: Để kiểm tra xem tường lửa Windows có phải là nguyên nhân gây ra lỗi không, bạn có thể tắt nó tạm thời. Lưu ý: Chỉ nên tắt tường lửa trong thời gian ngắn để kiểm tra và bật lại ngay sau khi hoàn tất.
- Khởi động lại dịch vụ Print Spooler: Mở Services bằng cách tìm kiếm trong Start Menu. Tìm đến dịch vụ Print Spooler, nhấp chuột phải và chọn Restart.
Các câu hỏi thường gặp về lỗi Windows Cannot Connect to the Printer
Tại sao máy tính của tôi không kết nối được với máy in?
Có nhiều nguyên nhân khiến máy tính không kết nối được với máy in, bao gồm dây cáp lỏng, driver lỗi, cài đặt sai, sự cố mạng, hoặc tường lửa chặn kết nối.
Làm thế nào để kiểm tra driver máy in?
Bạn có thể kiểm tra driver máy in trong Device Manager. Tìm kiếm “Device Manager” trong Start Menu và mở nó. Tìm đến mục “Print queues” hoặc “Printers” và kiểm tra trạng thái của driver máy in.
Làm thế nào để cài đặt lại driver máy in?
Bạn có thể gỡ cài đặt driver máy in trong Device Manager, sau đó tải về phiên bản driver mới nhất từ website của nhà sản xuất và cài đặt lại.
Làm thế nào để kiểm tra kết nối mạng của máy in?
Nếu bạn sử dụng máy in mạng, hãy kiểm tra xem máy tính và máy in có cùng kết nối mạng không. Kiểm tra xem có sự cố mạng nào không bằng cách thử truy cập internet từ cả máy tính và các thiết bị khác trên cùng mạng. Bạn cũng có thể kiểm tra địa chỉ IP của máy in và máy tính để đảm bảo chúng nằm trên cùng một mạng con.
Mẹo bổ sung để tránh lỗi Windows Cannot Connect to the Printer
- Luôn cập nhật driver máy in: Việc cập nhật driver máy in thường xuyên sẽ giúp tránh các lỗi tương thích và cải thiện hiệu suất máy in.
- Sử dụng dây cáp chất lượng tốt: Dây cáp kém chất lượng có thể gây ra lỗi kết nối. Hãy sử dụng dây cáp chất lượng tốt và đảm bảo dây cáp được cắm chắc chắn.
- Kiểm tra định kỳ cài đặt máy in: Đảm bảo rằng máy in của bạn được cài đặt chính xác và được thiết lập làm máy in mặc định.
- Khắc phục sự cố mạng: Nếu bạn sử dụng máy in mạng, hãy đảm bảo mạng hoạt động ổn định và không có sự cố kết nối.
Kết luận
Lỗi “Windows cannot connect to the printer” tuy gây phiền toái nhưng hoàn toàn có thể khắc phục được. Hi vọng bài viết này từ Hifiveplus đã cung cấp cho bạn những thông tin hữu ích để giải quyết vấn đề này. Hãy thử áp dụng các bước hướng dẫn trên và chia sẻ trải nghiệm của bạn dưới phần bình luận. Đừng quên ghé thăm Hifiveplus thường xuyên để cập nhật những tin tức và thủ thuật mới nhất về Windows nhé! Chúc bạn thành công trong việc khắc phục lỗi “Windows cannot connect to the printer”!
Recent Posts
Tăng Dung Lượng iPhone 64GB lên 128GB, Giải Pháp Lưu Trữ, iCloud, Ổ Cứng Di Động, Thẻ Nhớ, Xóa Dữ Liệu
Tăng dung lượng iPhone 64GB lên 128GB là một mong muốn chính đáng của nhiều…
Lỗi Sim Không Có Dịch Vụ Trên Android: Nguyên Nhân, Khắc Phục, Mẹo Phòng Tránh
Lỗi sim không có dịch vụ trên Android, một vấn đề nan giải khiến bạn…
Camera iPhone 11 Pro Max, Chụp Ảnh Chuyên Nghiệp, Quay Phim 4K, Đánh Giá Chi Tiết, Thủ Thuật Chụp Ảnh Đẹp
Khám phá sức mạnh camera iPhone 11 Pro Max từ A-Z: chụp ảnh chuyên nghiệp,…
Màu iPhone 13 Pro Max: Sierra Blue, Graphite, Gold, Silver, Alpine Green, Tìm hiểu, So Sánh, Lựa Chọn
iPhone 13 Pro Max gây ấn tượng mạnh với người dùng không chỉ bởi hiệu…
Code Mega Huyền Thoại Mới Nhất, Cách Nhận, Danh Sách Code, Mẹo Sử Dụng
Code mega huyền thoại mới nhất đang làm mưa làm gió trong cộng đồng game…
Cách Chuyển Vùng iPhone Sang Mỹ, Hướng Dẫn Chi Tiết, Mẹo Hay, Kinh Nghiệm Thực Tế
Bạn đang tìm cách chuyển vùng iPhone sang Mỹ? Việc chuyển vùng iPhone sang Mỹ…