Hướng Dẫn Làm Mục Lục Trong Word
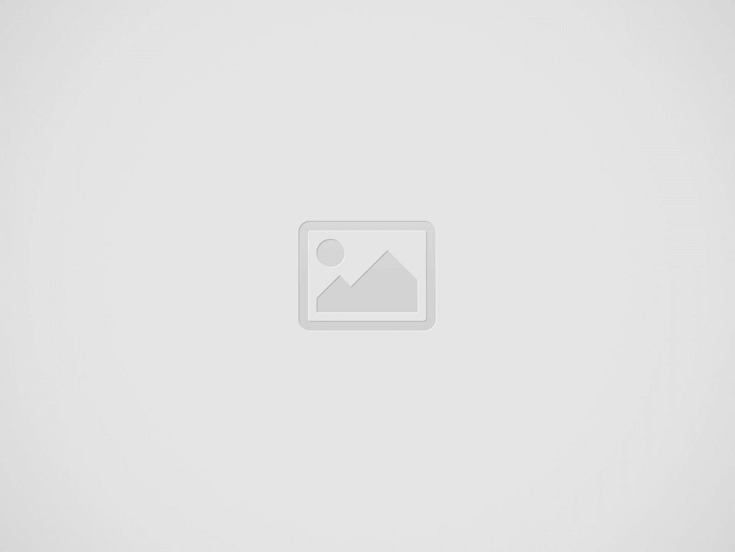

Mẹo hay mục lục Word
Nội dung bài viết
- Tại sao cần làm mục lục trong Word?
- Làm mục lục trong Word như thế nào?
- Các mẹo hay khi làm mục lục trong Word
- Lỗi thường gặp khi làm mục lục trong Word và cách khắc phục
- Làm mục lục tự động trong Word 2010, 2013, 2016, 2019 và 365
- So sánh cách làm mục lục thủ công và tự động
- Tạo mục lục cho luận văn, báo cáo, đồ án tốt nghiệp
- Khi nào nên cập nhật mục lục?
- Làm thế nào để làm mục lục trong Word online?
- Mục lục có vai trò gì trong việc trình bày văn bản?
- Tương tự như cách xóa khoảng trắng trong word, việc làm mục lục cũng giúp tối ưu hóa trải nghiệm đọc.
- Mối liên hệ giữa việc làm mục lục và chèn chữ ký vào word trong việc tạo nên một tài liệu chuyên nghiệp.
- Làm thế nào để tạo mục lục nhiều cấp trong Word?
- Bạn đã sẵn sàng làm mục lục trong Word chưa?
Làm Mục Lục Trong Word tưởng chừng phức tạp nhưng thực ra lại đơn giản hơn bạn nghĩ. Chỉ với vài thao tác chuột, bạn có thể tạo ra một mục lục chuyên nghiệp, giúp người đọc dễ dàng tìm kiếm thông tin trong tài liệu dài. Bài viết này sẽ hướng dẫn bạn làm mục lục trong Word từ A đến Z, dù bạn là người mới bắt đầu hay đã quen thuộc với Word. Bạn sẽ khám phá các mẹo hay, thủ thuật hữu ích, và cả những lỗi thường gặp khi làm mục lục. Cùng bắt đầu nhé!
Tại sao cần làm mục lục trong Word?
Làm mục lục trong Word không chỉ giúp tài liệu của bạn trông chuyên nghiệp hơn mà còn giúp người đọc dễ dàng nắm bắt cấu trúc và nội dung chính. Hãy tưởng tượng bạn đang đọc một cuốn sách dày hàng trăm trang mà không có mục lục, việc tìm kiếm thông tin sẽ trở nên khó khăn và mất thời gian. Mục lục chính là “bản đồ” dẫn đường cho người đọc, giúp họ nhanh chóng tìm đến phần thông tin mình cần.
Làm mục lục trong Word như thế nào?
Có nhiều cách làm mục lục trong Word, từ thủ công đến tự động. Tuy nhiên, cách tự động luôn được ưa chuộng hơn bởi tính nhanh chóng và chính xác. Dưới đây là hướng dẫn chi tiết cách làm mục lục tự động trong Word:
- Định dạng các tiêu đề: Trước tiên, bạn cần định dạng các tiêu đề trong tài liệu bằng các Heading Styles (Heading 1, Heading 2, Heading 3…). Đây là bước quan trọng nhất vì Word sẽ dựa vào các Heading Styles này để tạo mục lục tự động.
- Chèn mục lục: Sau khi định dạng xong các tiêu đề, bạn vào tab References, chọn Table of Contents, sau đó chọn kiểu mục lục mà bạn muốn.
- Cập nhật mục lục: Nếu bạn có chỉnh sửa nội dung hoặc tiêu đề sau khi tạo mục lục, hãy cập nhật mục lục để đảm bảo tính chính xác. Bạn chỉ cần click chuột phải vào mục lục và chọn Update Field.
Các mẹo hay khi làm mục lục trong Word
Làm mục lục trong Word không chỉ đơn giản là chèn và cập nhật. Có một số mẹo hay giúp bạn tạo ra một mục lục chuyên nghiệp và ấn tượng hơn.
- Tùy chỉnh kiểu mục lục: Word cung cấp nhiều kiểu mục lục khác nhau, bạn có thể tùy chỉnh kiểu chữ, cỡ chữ, khoảng cách… để phù hợp với tài liệu của mình.
- Thêm số trang: Bạn có thể thêm số trang vào mục lục để người đọc dễ dàng tìm đến trang tương ứng.
- Sử dụng nhiều cấp độ tiêu đề: Sử dụng nhiều cấp độ tiêu đề (Heading 1, Heading 2, Heading 3…) giúp mục lục rõ ràng và dễ hiểu hơn, đặc biệt là với tài liệu dài.
Lỗi thường gặp khi làm mục lục trong Word và cách khắc phục
Dù đơn giản nhưng nhiều người vẫn gặp phải một số lỗi khi làm mục lục trong Word. Dưới đây là một số lỗi thường gặp và cách khắc phục:
- Mục lục không cập nhật: Nguyên nhân có thể là do bạn chưa cập nhật mục lục sau khi chỉnh sửa tài liệu. Cách khắc phục: Click chuột phải vào mục lục và chọn Update Field.
- Mục lục hiển thị sai: Nguyên nhân có thể là do bạn chưa định dạng đúng các tiêu đề. Cách khắc phục: Kiểm tra lại các tiêu đề và đảm bảo chúng được định dạng bằng Heading Styles.
- Mục lục không hiển thị tất cả các tiêu đề: Nguyên nhân có thể là do bạn đã bỏ sót một số tiêu đề khi định dạng. Cách khắc phục: Kiểm tra lại toàn bộ tài liệu và đảm bảo tất cả các tiêu đề đều được định dạng bằng Heading Styles.
Làm mục lục tự động trong Word 2010, 2013, 2016, 2019 và 365
Các phiên bản Word từ 2010 đến 365 đều có tính năng tạo mục lục tự động. Cách thực hiện cơ bản giống nhau, chỉ khác một chút về giao diện. Bạn có thể tham khảo hướng dẫn chi tiết ở phần trên.
So sánh cách làm mục lục thủ công và tự động
Làm mục lục thủ công rất mất thời gian và dễ sai sót, đặc biệt là với tài liệu dài. Trong khi đó, làm mục lục tự động nhanh chóng, chính xác và dễ dàng cập nhật. Vì vậy, bạn nên sử dụng cách làm mục lục tự động để tiết kiệm thời gian và công sức.
Tạo mục lục cho luận văn, báo cáo, đồ án tốt nghiệp
Làm mục lục cho luận văn, báo cáo, đồ án tốt nghiệp đòi hỏi sự chính xác và chuyên nghiệp cao. Bạn cần tuân thủ quy định về định dạng của trường hoặc cơ quan. Hãy chắc chắn rằng bạn đã định dạng đúng các tiêu đề và cập nhật mục lục sau mỗi lần chỉnh sửa.
Khi nào nên cập nhật mục lục?
Bạn nên cập nhật mục lục sau mỗi lần chỉnh sửa nội dung hoặc tiêu đề. Điều này đảm bảo mục lục luôn chính xác và phản ánh đúng cấu trúc của tài liệu. Bạn cũng nên cập nhật mục lục trước khi in tài liệu để tránh sai sót.
Làm thế nào để làm mục lục trong Word online?
Word online cũng hỗ trợ tính năng tạo mục lục tự động. Cách thực hiện tương tự như trên máy tính. Bạn chỉ cần định dạng các tiêu đề và chọn kiểu mục lục mà bạn muốn.
Mục lục có vai trò gì trong việc trình bày văn bản?
Mục lục giúp người đọc dễ dàng nắm bắt cấu trúc và nội dung chính của văn bản. Nó như một “bản đồ” dẫn đường, giúp người đọc nhanh chóng tìm đến phần thông tin mình cần. Mục lục cũng giúp văn bản trông chuyên nghiệp và dễ đọc hơn.
Tương tự như cách xóa khoảng trắng trong word, việc làm mục lục cũng giúp tối ưu hóa trải nghiệm đọc.
Mối liên hệ giữa việc làm mục lục và chèn chữ ký vào word trong việc tạo nên một tài liệu chuyên nghiệp.
Cả việc làm mục lục và chèn chữ ký đều góp phần tạo nên sự chuyên nghiệp cho tài liệu. Mục lục giúp người đọc dễ dàng tìm kiếm thông tin, trong khi chữ ký thể hiện tính xác thực và trách nhiệm của người soạn thảo.
Làm thế nào để tạo mục lục nhiều cấp trong Word?
Để tạo mục lục nhiều cấp, bạn cần sử dụng các Heading Styles khác nhau cho các cấp tiêu đề khác nhau. Ví dụ, sử dụng Heading 1 cho tiêu đề chương, Heading 2 cho tiêu đề mục, Heading 3 cho tiêu đề tiểu mục…
Tương tự với việc tắt cập nhật win 10, việc làm mục lục trong Word cũng có nhiều cách khác nhau.
Bạn đã sẵn sàng làm mục lục trong Word chưa?
Bài viết này đã hướng dẫn bạn cách làm mục lục trong Word từ A đến Z, cùng với những mẹo hay, thủ thuật hữu ích và cách khắc phục lỗi thường gặp. Hy vọng những thông tin này sẽ giúp bạn tạo ra những tài liệu chuyên nghiệp và ấn tượng. Hãy thử áp dụng ngay và chia sẻ trải nghiệm của bạn nhé! Để hiểu thêm về cách chèn chữ ký, bạn có thể tham khảo bài viết cách chèn chữ ký vào word. Chúc bạn thành công!
Điều này cũng tương tự như việc bạn tìm hiểu về cách làm mục lục word để trình bày văn bản một cách chuyên nghiệp hơn.
Recent Posts
Duolingo Mod APK: Tải, Cài Đặt, Rủi Ro, Lựa Chọn Thay Thế, Học Tiếng Anh Hiệu Quả
Duolingo Mod APK là phiên bản sửa đổi của ứng dụng học ngôn ngữ nổi…
Quay Video Màn Hình iPhone Có Tiếng, Hướng Dẫn Chi Tiết, Mẹo Hay, Ứng Dụng Hỗ Trợ
Quay video màn hình iPhone có tiếng giờ đây đã trở nên vô cùng đơn…
Số Báo Danh Thi THPT Quốc Gia 2023: Tra Cứu, Ý Nghĩa, và Những Điều Cần Biết
Số báo danh thi THPT quốc gia 2023 là chìa khóa mở cánh cửa bước…
Trình Quản Lý Thiết Bị Android: Tìm Hiểu, Lựa Chọn và Sử Dụng, Tối Ưu Hóa, Bảo Mật
Trình quản lý thiết bị Android, công cụ đắc lực cho người dùng Android, giúp…
Điện Thoại iPhone 8 Plus Giá Bao Nhiêu, Có Nên Mua iPhone 8 Plus Năm 2024, So Sánh iPhone 8 Plus với Các Model Khác, Kinh Nghiệm Mua iPhone 8 Plus Cũ, Đánh Giá Chi Tiết iPhone 8 Plus
Điện thoại iPhone 8 Plus giá bao nhiêu năm 2024? Đây chắc hẳn là câu…
Exquisite Fishing APK: Tải xuống, Hướng dẫn, Mẹo chơi, Cộng đồng, và Giải đáp Thắc mắc
Exquisite Fishing APK là một tựa game câu cá di động đang thu hút sự…