Cách Xem Thông Tin Laptop: Hướng Dẫn Chi Tiết
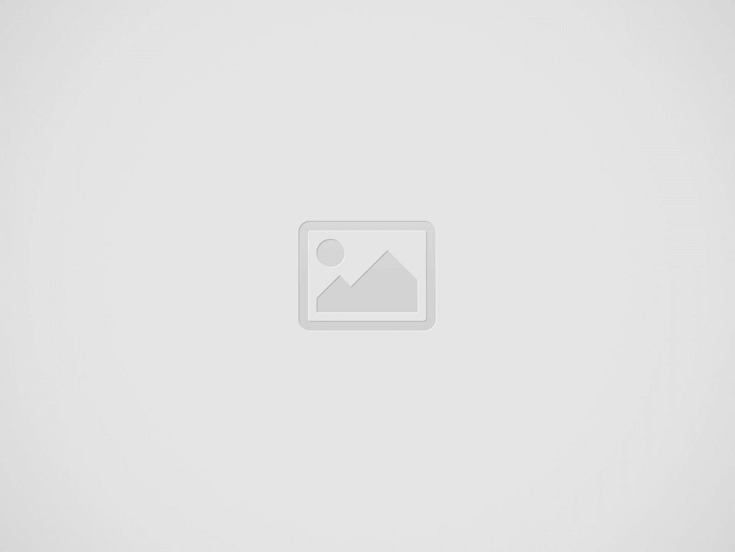

Cách xem thông tin đồ họa laptop bằng dxdiag
Nội dung bài viết
- Tìm Hiểu Thông Tin Laptop Qua System Information (Windows)
- Sử dụng DirectX Diagnostic Tool (dxdiag)
- Xem Thông Tin Laptop Qua Command Prompt (CMD)
- Kiểm Tra Thông Tin Laptop Bằng PowerShell
- Xem Thông Tin Phần Cứng Laptop Trực Tiếp
- Tại Sao Cần Xem Thông Tin Laptop?
- Cách Xem Thông Tin Laptop: Mẹo và Thủ Thuật
- Cách Xem Thông Tin Laptop: Câu Hỏi Thường Gặp
- Làm sao để biết dung lượng RAM của laptop?
- Làm thế nào để xem card đồ họa của laptop?
- Cách xem phiên bản Windows của laptop?
- Làm sao để biết số serial của laptop?
- Xem Thông Tin Laptop: Lời Kết
Bạn đang muốn tìm hiểu Cách Xem Thông Tin Laptop? Việc nắm rõ thông số kỹ thuật của chiếc laptop mình đang sử dụng đôi khi cũng giống như việc hiểu rõ “sức khỏe” của nó vậy. Từ cấu hình CPU, RAM, ổ cứng cho đến phiên bản hệ điều hành, tất cả đều ảnh hưởng đến hiệu năng và trải nghiệm sử dụng hàng ngày. Bài viết này sẽ hướng dẫn bạn cách xem thông tin laptop một cách chi tiết và dễ hiểu nhất, từ những phương pháp cơ bản cho đến những thủ thuật nâng cao, giúp bạn “bắt mạch” cho chiếc laptop của mình một cách nhanh chóng và hiệu quả.
Tìm Hiểu Thông Tin Laptop Qua System Information (Windows)
Cách xem thông tin laptop trên Windows đơn giản nhất là sử dụng System Information. Đây là công cụ tích hợp sẵn, cho phép bạn truy cập nhanh chóng vào hàng loạt thông tin quan trọng về hệ thống.
Bạn có thể truy cập System Information bằng cách nào? Đơn giản thôi! Nhấn tổ hợp phím Windows + R, gõ msinfo32 và nhấn Enter. Một cửa sổ mới sẽ hiện ra, hiển thị chi tiết về hệ thống, phần cứng, và phần mềm của laptop.
Sử dụng DirectX Diagnostic Tool (dxdiag)
DirectX Diagnostic Tool, hay còn gọi là dxdiag, là một công cụ khác giúp bạn xem thông tin laptop liên quan đến phần cứng đồ họa và âm thanh. Công cụ này đặc biệt hữu ích cho các game thủ hoặc những người làm việc với đồ họa, video.
Làm thế nào để mở dxdiag? Cũng giống như System Information, bạn nhấn tổ hợp phím Windows + R, gõ dxdiag và nhấn Enter. Cửa sổ DirectX Diagnostic Tool sẽ hiển thị thông tin về card đồ họa, phiên bản DirectX, âm thanh, và các thiết bị ngoại vi khác.
Xem Thông Tin Laptop Qua Command Prompt (CMD)
Đối với những người dùng “sành” công nghệ, Command Prompt (CMD) là một công cụ mạnh mẽ để xem thông tin laptop. CMD cho phép bạn thực thi các lệnh để truy xuất thông tin chi tiết về hệ thống.
Để mở CMD, bạn gõ “cmd” vào thanh tìm kiếm của Windows và chọn “Run as administrator”. Sau đó, bạn có thể sử dụng các lệnh như systeminfo, wmic, ipconfig để xem thông tin về hệ thống, phần cứng mạng, và nhiều thông tin khác. Ví dụ, lệnh systeminfo sẽ hiển thị thông tin tương tự như System Information.
Kiểm Tra Thông Tin Laptop Bằng PowerShell
PowerShell là một công cụ dòng lệnh nâng cao hơn CMD, cung cấp nhiều tính năng và khả năng tùy chỉnh hơn. Bạn có thể sử dụng PowerShell để xem thông tin laptop chi tiết hơn, bao gồm cả thông tin về phần cứng, phần mềm, và hệ thống.
Để mở PowerShell, bạn gõ “powershell” vào thanh tìm kiếm của Windows và chọn “Run as administrator”. Sau đó, bạn có thể sử dụng các lệnh như Get-ComputerInfo, Get-WmiObject, để truy xuất thông tin về hệ thống.
Xem Thông Tin Phần Cứng Laptop Trực Tiếp
Ngoài các công cụ phần mềm, bạn cũng có thể xem một số thông tin phần cứng laptop trực tiếp trên máy. Thông thường, nhà sản xuất sẽ dán nhãn ở mặt dưới của máy, ghi rõ model, số serial, và một số thông số kỹ thuật cơ bản.
Việc xem thông tin này rất hữu ích khi bạn cần bảo hành hoặc tìm kiếm driver cho laptop. Đôi khi, bạn cũng có thể tìm thấy thông tin về dung lượng RAM và loại ổ cứng được in trên nhãn này.
Tại Sao Cần Xem Thông Tin Laptop?
Việc biết cách xem thông tin laptop không chỉ đơn thuần là thỏa mãn sự tò mò. Nó còn mang lại nhiều lợi ích thiết thực, giúp bạn sử dụng laptop hiệu quả hơn.
-
Nâng cấp phần cứng: Khi bạn muốn nâng cấp RAM, ổ cứng, hoặc card đồ họa, việc biết chính xác thông số kỹ thuật hiện tại là rất quan trọng để chọn mua linh kiện tương thích.
-
Khắc phục sự cố: Khi laptop gặp sự cố, việc biết thông tin về hệ điều hành, driver, và phần cứng sẽ giúp bạn tìm kiếm giải pháp nhanh chóng hơn.
-
Cài đặt phần mềm: Một số phần mềm yêu cầu cấu hình tối thiểu để hoạt động. Việc xem thông tin laptop sẽ giúp bạn biết liệu máy tính của mình có đáp ứng được yêu cầu hay không.
-
Quản lý thiết bị: Khi bạn cần quản lý nhiều thiết bị, việc biết thông tin về từng máy sẽ giúp bạn phân loại và theo dõi dễ dàng hơn. Ví dụ, bạn có thể dễ dàng phân biệt máy nào có cấu hình mạnh hơn để xử lý các tác vụ nặng.
Cách Xem Thông Tin Laptop: Mẹo và Thủ Thuật
Dưới đây là một số mẹo và thủ thuật giúp bạn xem thông tin laptop một cách hiệu quả hơn:
-
Sử dụng tổ hợp phím tắt: Hầu hết các công cụ xem thông tin laptop đều có tổ hợp phím tắt để mở nhanh. Ví dụ,
Windows + Rsau đó gõmsinfo32để mở System Information. -
Ghi lại thông tin quan trọng: Sau khi xem thông tin laptop, bạn nên ghi lại những thông số quan trọng như model, số serial, cấu hình CPU, RAM, ổ cứng, và card đồ họa. Điều này sẽ rất hữu ích trong tương lai.
-
Tìm kiếm driver theo model: Khi cần tìm kiếm driver cho laptop, bạn nên sử dụng model của máy để tìm kiếm trên website của nhà sản xuất. Điều này sẽ đảm bảo bạn tải đúng driver cho máy tính của mình.
Cách Xem Thông Tin Laptop: Câu Hỏi Thường Gặp
Làm sao để biết dung lượng RAM của laptop?
Bạn có thể xem dung lượng RAM trong System Information (Windows + R, gõ msinfo32) hoặc Task Manager (Ctrl + Shift + Esc, tab Performance).
Làm thế nào để xem card đồ họa của laptop?
Thông tin về card đồ họa có thể được tìm thấy trong DirectX Diagnostic Tool (Windows + R, gõ dxdiag) hoặc Device Manager (tìm kiếm “Device Manager” trong Windows).
Cách xem phiên bản Windows của laptop?
Nhấn Windows + R, gõ winver và nhấn Enter để xem phiên bản Windows đang sử dụng.
Làm sao để biết số serial của laptop?
Số serial thường được in ở mặt dưới của laptop hoặc trong BIOS. Bạn cũng có thể tìm thấy số serial trong System Information.
Xem Thông Tin Laptop: Lời Kết
Hy vọng bài viết này đã cung cấp cho bạn những thông tin hữu ích về cách xem thông tin laptop. Việc nắm rõ “từng chân tơ kẽ tóc” của chiếc laptop sẽ giúp bạn sử dụng máy tính hiệu quả hơn, từ việc nâng cấp phần cứng, khắc phục sự cố, cho đến cài đặt phần mềm. Đừng ngần ngại khám phá và tìm hiểu thêm về chiếc laptop của mình để tận dụng tối đa khả năng của nó! Nếu bạn có bất kỳ thắc mắc nào, hãy để lại bình luận bên dưới, chúng tôi luôn sẵn sàng hỗ trợ. Hãy chia sẻ bài viết này nếu bạn thấy nó hữu ích nhé!
Recent Posts
Tìm Kiếm bằng Hình Ảnh trên iPhone: Thủ thuật, Ứng dụng, Bí Kíp Tối Ưu
Tìm kiếm bằng hình ảnh trên iPhone đã trở nên dễ dàng hơn bao giờ…
Geometry Dash SubZero Full Version 2.2 APK, Tải xuống, Cài đặt, Mẹo chơi, Bản Mod, Tính năng Mới
Geometry Dash SubZero full version 2.2 APK là phiên bản đầy đủ của tựa game…
Đăng Xuất Messenger Trên iPhone: Cách Thoát Tài Khoản Nhanh Chóng, Đơn Giản, An Toàn
Đăng xuất Messenger trên iPhone là thao tác đơn giản nhưng cần thiết để bảo…
Cách Chỉnh Excel Vào 1 Trang Giấy: In Ấn, Xem Trước, Thiết Lập Trang In
Bạn đã bao giờ gặp tình huống bảng tính Excel của mình lan man trên…
Android System Webview là gì, Vai trò, Cách cập nhật, Khắc phục sự cố, Lợi ích và Hạn chế
Android System Webview là gì? Bạn đã bao giờ tự hỏi tại sao nhiều ứng…
Truckers of Europe 3 Mod APK (Unlimited Money Level Max): Tải, Cài Đặt, Hướng Dẫn và Mẹo Chơi
Truckers of Europe 3 Mod APK (unlimited money level max) đang là từ khóa hot…