Cách Xem Mật Khẩu Wifi Trên Máy Tính
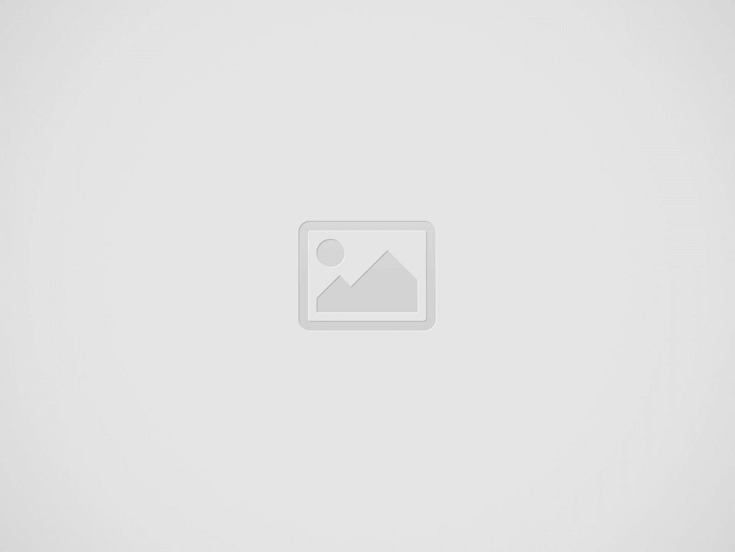

Xem mật khẩu Wifi trên Windows qua Control Panel
Nội dung bài viết
Bạn đang muốn kết nối thiết bị mới vào mạng wifi nhà mình nhưng lại quên béng mất mật khẩu? Đừng lo, xem mật khẩu wifi trên máy tính đã có sẵn kết nối thật ra đơn giản hơn bạn nghĩ. Cách Xem Mật Khẩu Wifi Trên Máy Tính sẽ được Hifiveplus hướng dẫn chi tiết trong bài viết này, giúp bạn dễ dàng tìm lại “chìa khóa” vào thế giới internet chỉ với vài cú click chuột.
Khám Phá Cách Xem Mật Khẩu Wifi Đơn Giản Trên Windows
Windows, hệ điều hành phổ biến nhất hiện nay, cung cấp nhiều cách để xem mật khẩu wifi đã lưu. Dưới đây là hướng dẫn chi tiết cho từng phương pháp, từ dễ đến phức tạp, giúp bạn dễ dàng chọn lựa cách phù hợp nhất với mình.
Cách Xem Mật Khẩu Wifi Qua Control Panel
Control Panel, trung tâm điều khiển của Windows, là nơi bạn có thể quản lý hầu hết các thiết lập hệ thống, bao gồm cả thông tin mạng. Đây là cách xem mật khẩu wifi đã lưu trên máy tính Windows thông qua Control Panel:
- Mở Control Panel bằng cách tìm kiếm trong thanh Start Menu.
- Chọn “Network and Internet” (Mạng và Internet).
- Chọn “Network and Sharing Center” (Trung tâm Mạng và Chia sẻ).
- Click vào tên mạng wifi mà bạn muốn xem mật khẩu.
- Trong cửa sổ mới hiện ra, chọn “Wireless Properties” (Thuộc tính Không dây).
- Chuyển sang tab “Security” (Bảo mật).
- Đánh dấu vào ô “Show characters” (Hiển thị ký tự) để xem mật khẩu wifi.
Phương pháp này đơn giản, dễ thực hiện và phù hợp với hầu hết người dùng. Bạn chỉ cần vài cú click chuột là có thể xem được mật khẩu wifi đã lưu.
Xem Mật Khẩu Wifi Bằng Command Prompt
Command Prompt, hay còn gọi là CMD, là công cụ mạnh mẽ cho phép bạn tương tác với hệ thống thông qua các dòng lệnh. Sử dụng CMD để xem mật khẩu wifi có vẻ “ngầu” hơn, nhưng cũng không quá khó khăn. Dưới đây là hướng dẫn chi tiết:
- Mở Command Prompt bằng cách tìm kiếm “cmd” trong thanh Start Menu và chọn “Run as administrator” (Chạy với quyền quản trị viên).
- Gõ lệnh
netsh wlan show profile name="Tên_mạng_wifi" key=clear(thay “Tên_mạng_wifi” bằng tên mạng wifi của bạn) và nhấn Enter. - Mật khẩu wifi sẽ hiển thị trong phần “Key Content” (Nội dung Khóa).
Sử dụng Command Prompt giúp bạn xem mật khẩu wifi nhanh chóng và hiệu quả, đặc biệt khi bạn cần xem mật khẩu của nhiều mạng wifi khác nhau.
Sử Dụng PowerShell Để Xem Mật Khẩu Wifi
PowerShell, phiên bản nâng cấp của Command Prompt, cung cấp nhiều tính năng mạnh mẽ hơn. Bạn cũng có thể sử dụng PowerShell để xem mật khẩu wifi đã lưu trên máy tính. Cách thực hiện như sau:
- Mở PowerShell bằng cách tìm kiếm “powershell” trong thanh Start Menu và chọn “Run as administrator” (Chạy với quyền quản trị viên).
- Gõ lệnh
(netsh wlan show profile name="Tên_mạng_wifi" key=clear).KeyContent(thay “Tên_mạng_wifi” bằng tên mạng wifi của bạn) và nhấn Enter. - Mật khẩu wifi sẽ được hiển thị ngay lập tức.
” key=clear).KeyContent” and its output directly displaying the WiFi password.]
PowerShell cung cấp cách xem mật khẩu wifi trực tiếp và ngắn gọn hơn so với Command Prompt.
Cách Xem Mật Khẩu Wifi Trên macOS
Nếu bạn sử dụng máy tính macOS, việc xem mật khẩu wifi cũng rất đơn giản. Bạn có thể sử dụng ứng dụng Keychain Access có sẵn trên hệ thống. Dưới đây là hướng dẫn chi tiết:
- Mở Keychain Access bằng cách tìm kiếm trong Spotlight (phím tắt Command + Space).
- Trong Keychain Access, chọn “System” (Hệ thống) ở cột bên trái và “Passwords” (Mật khẩu) ở cột bên phải.
- Tìm kiếm tên mạng wifi mà bạn muốn xem mật khẩu.
- Đánh dấu vào ô “Show Password” (Hiển thị Mật khẩu) và nhập mật khẩu đăng nhập máy tính của bạn để xác nhận.
Keychain Access giúp bạn quản lý tất cả mật khẩu đã lưu trên máy tính macOS, bao gồm cả mật khẩu wifi.
Những Lưu Ý Quan Trọng Khi Xem Mật Khẩu Wifi
Việc xem mật khẩu wifi giúp bạn kết nối thiết bị mới dễ dàng, nhưng cũng cần lưu ý một số điểm quan trọng để đảm bảo an toàn cho mạng wifi của bạn. Hãy nhớ:
- Không chia sẻ mật khẩu wifi với người lạ.
- Đổi mật khẩu wifi định kỳ để tăng cường bảo mật.
- Sử dụng mật khẩu mạnh, khó đoán.
- Nếu bạn gặp khó khăn trong việc khởi động lại modem wifi, hãy tham khảo bài viết hướng dẫn chi tiết.
Việc bảo mật thông tin mạng wifi là vô cùng quan trọng. Hãy cẩn thận và có trách nhiệm với mật khẩu wifi của mình.
Bí Kíp Bảo Mật Mạng Wifi Của Bạn
Để tăng cường bảo mật cho mạng wifi, bạn có thể áp dụng một số biện pháp sau:
- Sử dụng mã hóa WPA2 hoặc WPA3.
- Ẩn SSID (tên mạng wifi).
- Giới hạn số lượng thiết bị kết nối.
- Cập nhật firmware cho router thường xuyên.
Việc áp dụng các biện pháp bảo mật này sẽ giúp bảo vệ mạng wifi của bạn khỏi các truy cập trái phép. Bạn cũng có thể tham khảo thêm bài viết về xem mật khẩu wifi trên máy tính để hiểu rõ hơn về cách quản lý mật khẩu wifi.
Kết Luận
Việc xem mật khẩu wifi trên máy tính không hề khó khăn như bạn nghĩ. Chỉ với vài bước đơn giản, bạn có thể dễ dàng tìm lại mật khẩu đã quên và kết nối các thiết bị mới vào mạng wifi. Hãy nhớ bảo mật thông tin mạng wifi của bạn bằng cách áp dụng các biện pháp bảo mật cần thiết. Hy vọng bài viết này đã cung cấp cho bạn những thông tin hữu ích. Hãy chia sẻ kinh nghiệm của bạn trong phần bình luận bên dưới nhé!
Recent Posts
Tải APK Minecraft 1.18: Hướng dẫn Chi tiết, Link Tải An Toàn, Khám phá Thế Giới Caves & Cliffs Update
Tải apk Minecraft 1.18, phiên bản Caves & Cliffs Update đã chính thức ra mắt,…
Cách Đăng Nhập Telegram Không Cần Mã Xác Nhận, Khắc Phục Lỗi, Bảo Mật Tài Khoản
Cách đăng nhập Telegram không cần mã xác nhận là một chủ đề được nhiều…
Tải Minecraft 1.20.15 APK: Hướng dẫn Chi tiết, Link Tải An Toàn, Cập nhật Mới Nhất, Khám phá Trails & Tales
Minecraft 1.20.15 APK là phiên bản cập nhật mới nhất của tựa game sinh tồn…
Lưu Video TikTok Không Logo: Cách Thực Hiện, Ứng Dụng, Mẹo Hay, Lợi Ích
Tải video TikTok không logo nhanh chóng, dễ dàng với nhiều ứng dụng và website…
Bảo Bối Huyền Thoại APK: Tải, Cài Đặt, Sử Dụng, Lợi Ích, Rủi Ro, Lưu Ý
Tìm hiểu về bảo bối huyền thoại apk, cách tải, cài đặt và sử dụng…
Noel vào ngày bao nhiêu, Nguồn gốc và Ý nghĩa, Tập tục và Hoạt động, Công nghệ và Noel, Mẹo tận hưởng Noel
Noel vào ngày bao nhiêu? Câu hỏi này vang lên mỗi độ đông về, khi…