Cách Tạo Nút Chọn Lọc Trong Excel, Lọc Dữ Liệu Nhanh Chóng, Tìm Kiếm Thông Minh, Xử Lý Dữ Liệu Hiệu Quả
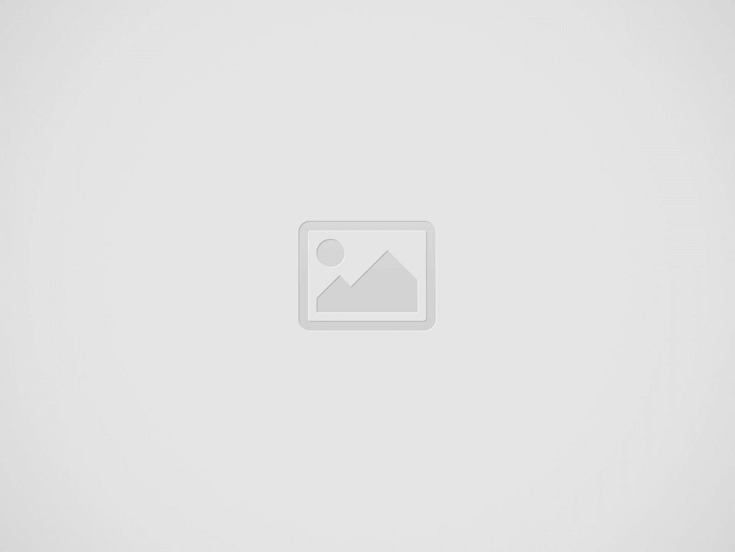

Cách tạo nút chọn lọc cơ bản trong Excel
Nội dung bài viết
- Cách Tạo Nút Chọn Lọc Cơ Bản Trong Excel?
- Sử dụng Nút Chọn Lọc Để Lọc Dữ Liệu Theo Nhiều Tiêu Chí?
- Tìm Kiếm Thông Minh Với Nút Chọn Lọc Trong Excel?
- Xử Lý Dữ Liệu Hiệu Quả Hơn Nhờ Nút Chọn Lọc Excel?
- Cách Tạo Nút Chọn Lọc Với Dữ Liệu Nhiều Cấp?
- Làm Thế Nào Để Tùy Chỉnh Nút Chọn Lọc?
- Nút Chọn Lọc Trong Excel: Bí Quyết Cho Dân Văn Phòng?
- Mẹo Hay Khi Sử Dụng Nút Chọn Lọc Trong Excel?
- Kết Luận
Cách Tạo Nút Chọn Lọc Trong Excel là một kỹ năng thiết yếu cho bất kỳ ai làm việc với dữ liệu. Bạn có bao giờ cảm thấy mệt mỏi khi phải cuộn lên cuộn xuống hàng ngàn dòng dữ liệu trong Excel để tìm kiếm thông tin mình cần? Việc này không chỉ tốn thời gian mà còn dễ dẫn đến sai sót. Đừng lo, bài viết này sẽ hướng dẫn bạn cách tạo nút chọn lọc trong Excel một cách chi tiết, giúp bạn dễ dàng lọc dữ liệu, tìm kiếm thông minh và xử lý dữ liệu hiệu quả hơn.
Cách Tạo Nút Chọn Lọc Cơ Bản Trong Excel?
Bạn muốn học cách tạo nút chọn lọc cơ bản trong Excel một cách nhanh chóng? Việc này rất đơn giản và sẽ giúp bạn tiết kiệm rất nhiều thời gian.
- Bước 1: Chọn vùng dữ liệu bạn muốn lọc. Đừng quên bao gồm cả hàng tiêu đề!
- Bước 2: Vào tab “Data” trên thanh ribbon.
- Bước 3: Tìm nhóm “Sort & Filter” và click vào nút “Filter”.
Vậy là xong! Excel sẽ tự động thêm các mũi tên xổ xuống vào hàng tiêu đề của bạn, đó chính là nút chọn lọc. Giờ đây, bạn có thể click vào mũi tên này để lọc dữ liệu theo các tiêu chí mình muốn. Thật dễ dàng phải không nào?
Sử dụng Nút Chọn Lọc Để Lọc Dữ Liệu Theo Nhiều Tiêu Chí?
Việc lọc dữ liệu theo nhiều tiêu chí trong Excel cho phép bạn thu hẹp phạm vi tìm kiếm và tập trung vào những thông tin quan trọng. Bạn đã biết cách thực hiện chưa?
Để lọc dữ liệu theo nhiều tiêu chí, bạn chỉ cần chọn các điều kiện lọc từ các nút chọn lọc tương ứng. Ví dụ, bạn muốn lọc danh sách khách hàng ở Hà Nội và có độ tuổi từ 25 đến 35. Bạn sẽ chọn “Hà Nội” trong nút chọn lọc cột “Thành Phố” và chọn phạm vi tuổi từ 25 đến 35 trong nút chọn lọc cột “Tuổi”. Excel sẽ hiển thị kết quả chính xác những khách hàng đáp ứng cả hai tiêu chí này.
Tìm Kiếm Thông Minh Với Nút Chọn Lọc Trong Excel?
Bạn đang tìm kiếm một cách thông minh hơn để tìm dữ liệu trong Excel? Hãy khám phá sức mạnh của nút chọn lọc!
Nút chọn lọc không chỉ đơn thuần là lọc theo các giá trị có sẵn. Bạn có thể sử dụng các tùy chọn tìm kiếm nâng cao như “Contains”, “Begins With”, “Ends With” để tìm kiếm dữ liệu một cách chính xác và hiệu quả hơn. Ví dụ, bạn muốn tìm tất cả khách hàng có tên bắt đầu bằng chữ “A”. Bạn chỉ cần chọn “Begins With” và nhập “A” vào ô tìm kiếm.
Xử Lý Dữ Liệu Hiệu Quả Hơn Nhờ Nút Chọn Lọc Excel?
Làm thế nào để xử lý dữ liệu hiệu quả hơn với nút chọn lọc trong Excel? Câu trả lời nằm ở việc kết hợp các tính năng khác nhau của Excel.
Sau khi lọc dữ liệu bằng nút chọn lọc, bạn có thể dễ dàng sao chép, di chuyển, xóa, hoặc thực hiện các thao tác khác trên dữ liệu đã lọc. Việc này giúp bạn tiết kiệm thời gian và công sức so với việc xử lý toàn bộ dữ liệu. Hãy tưởng tượng bạn chỉ cần xử lý 100 dòng dữ liệu đã lọc thay vì 10.000 dòng dữ liệu ban đầu!
Cách Tạo Nút Chọn Lọc Với Dữ Liệu Nhiều Cấp?
Dữ liệu nhiều cấp độ thường gây khó khăn trong việc lọc thông tin. Vậy làm thế nào để tạo nút chọn lọc hiệu quả trong trường hợp này?
Với dữ liệu nhiều cấp, bạn có thể sử dụng tính năng “Advanced Filter” để tạo các tiêu chí lọc phức tạp hơn. Tính năng này cho phép bạn kết hợp nhiều điều kiện lọc với các toán tử logic như AND, OR. Ví dụ: bạn có thể lọc ra danh sách nhân viên thuộc phòng kinh doanh VÀ có doanh số trên 100 triệu.
Làm Thế Nào Để Tùy Chỉnh Nút Chọn Lọc?
Excel cung cấp nhiều tùy chọn để tùy chỉnh nút chọn lọc, giúp bạn kiểm soát việc hiển thị và lọc dữ liệu một cách linh hoạt. Bạn đã biết cách tận dụng chúng chưa?
Bạn có thể tùy chỉnh nút chọn lọc bằng cách bỏ chọn các giá trị bạn không muốn hiển thị, hoặc sắp xếp thứ tự hiển thị theo thứ tự alphabet hoặc theo giá trị. Ngoài ra, bạn còn có thể tạo ra các tùy chọn lọc tùy chỉnh bằng cách sử dụng các toán tử so sánh như “greater than”, “less than”, “equals”,…
Nút Chọn Lọc Trong Excel: Bí Quyết Cho Dân Văn Phòng?
Nút chọn lọc trong Excel chính là bí quyết giúp dân văn phòng làm việc hiệu quả hơn. Nó giúp tiết kiệm thời gian, giảm thiểu sai sót, và đưa ra quyết định dựa trên dữ liệu chính xác. Bạn đã sẵn sàng khám phá và áp dụng cách tạo nút chọn lọc trong Excel vào công việc hàng ngày của mình chưa?
Mẹo Hay Khi Sử Dụng Nút Chọn Lọc Trong Excel?
- Sử dụng phím tắt: Ctrl + Shift + L để bật/tắt nút chọn lọc nhanh chóng.
- Lọc theo màu: Bạn có thể lọc dữ liệu theo màu nền hoặc màu chữ.
- Xóa bỏ bộ lọc: Chọn “Clear” trong nút chọn lọc để xóa bỏ tất cả các bộ lọc đã áp dụng.
Kết Luận
Tóm lại, việc nắm vững cách tạo nút chọn lọc trong Excel là một kỹ năng vô cùng hữu ích cho bất kỳ ai làm việc với dữ liệu. Từ việc tạo nút chọn lọc cơ bản cho đến việc sử dụng các tính năng nâng cao, bài viết này đã cung cấp cho bạn một cái nhìn toàn diện về cách tạo nút chọn lọc trong Excel. Hãy áp dụng ngay những kiến thức này để nâng cao hiệu suất công việc và trở thành một chuyên gia Excel thực thụ! Đừng quên chia sẻ bài viết này nếu bạn thấy nó hữu ích nhé. Bạn còn mẹo hay nào khi sử dụng nút chọn lọc trong Excel? Hãy chia sẻ với chúng tôi ở phần bình luận bên dưới!
Recent Posts
Cách Đăng Nhập Telegram Không Cần Mã Xác Nhận, Khắc Phục Lỗi, Bảo Mật Tài Khoản
Cách đăng nhập Telegram không cần mã xác nhận là một chủ đề được nhiều…
Tải Minecraft 1.20.15 APK: Hướng dẫn Chi tiết, Link Tải An Toàn, Cập nhật Mới Nhất, Khám phá Trails & Tales
Minecraft 1.20.15 APK là phiên bản cập nhật mới nhất của tựa game sinh tồn…
Lưu Video TikTok Không Logo: Cách Thực Hiện, Ứng Dụng, Mẹo Hay, Lợi Ích
Tải video TikTok không logo nhanh chóng, dễ dàng với nhiều ứng dụng và website…
Bảo Bối Huyền Thoại APK: Tải, Cài Đặt, Sử Dụng, Lợi Ích, Rủi Ro, Lưu Ý
Tìm hiểu về bảo bối huyền thoại apk, cách tải, cài đặt và sử dụng…
Noel vào ngày bao nhiêu, Nguồn gốc và Ý nghĩa, Tập tục và Hoạt động, Công nghệ và Noel, Mẹo tận hưởng Noel
Noel vào ngày bao nhiêu? Câu hỏi này vang lên mỗi độ đông về, khi…
Google Dịch Tiếng Anh Sang Tiếng Việt Bằng Giọng Nói: Hướng Dẫn Chi Tiết, Mẹo Hay, Ứng Dụng Hỗ Trợ
Nhanh chóng dịch tiếng Anh sang tiếng Việt với "google dịch tiếng anh sang tiếng…