Cách Chỉnh Giờ Trên Máy Tính: Hướng Dẫn Chi Tiết Từ A-Z
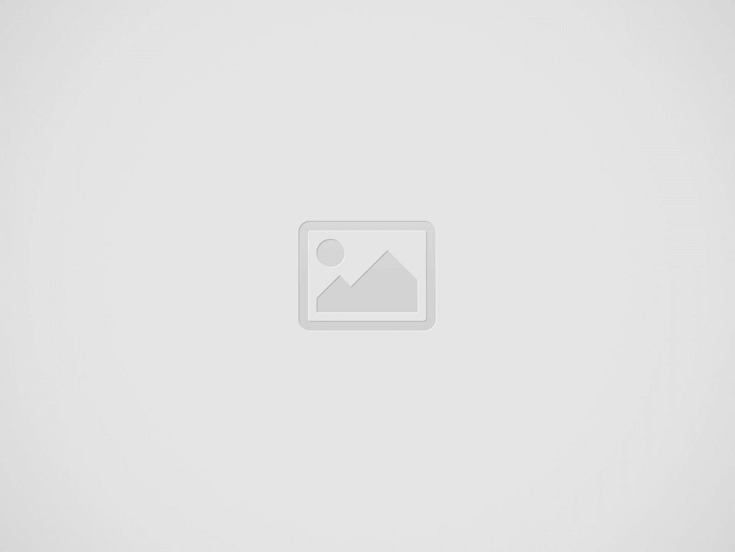

Đồng bộ giờ tự động trên Windows
Nội dung bài viết
- Chỉnh Giờ Thủ Công Trên Windows
- Đồng Bộ Giờ Tự Động Trên Windows
- Chỉnh Giờ Trên macOS
- Xử Lý Lỗi Giờ Hệ Thống
- Kiểm tra kết nối Internet
- Chọn máy chủ thời gian khác
- Kiểm tra cài đặt tường lửa
- Cập nhật hệ điều hành
- Tại sao cần chỉnh giờ trên máy tính?
- Chỉnh giờ theo múi giờ khác nhau
- Lời khuyên cho việc duy trì giờ chính xác trên máy tính
- Cách cài nhạc chờ Zalo trên máy tính?
- Một số câu hỏi thường gặp về việc chỉnh giờ trên máy tính
- Tạm kết
Cách Chỉnh Giờ Trên Máy Tính tưởng chừng đơn giản, nhưng lại là một thao tác cơ bản mà ai cũng cần nắm vững. Bởi lẽ, một chiếc đồng hồ hệ thống chính xác không chỉ giúp bạn quản lý thời gian hiệu quả, mà còn ảnh hưởng đến nhiều hoạt động khác trên máy tính, từ việc sắp xếp file theo thời gian đến việc đồng bộ dữ liệu trên mạng. Nếu giờ trên máy tính của bạn bị lệch, đừng lo lắng, bài viết này sẽ hướng dẫn bạn cách chỉnh giờ trên máy tính một cách chi tiết và dễ hiểu, từ những bước cơ bản nhất cho đến các mẹo xử lý lỗi thường gặp.
Chỉnh Giờ Thủ Công Trên Windows
Vậy làm thế nào để chỉnh giờ trên máy tính Windows một cách thủ công? Dưới đây là hướng dẫn chi tiết từng bước:
- Nhấp chuột phải vào đồng hồ ở góc phải màn hình.
- Chọn “Adjust date/time”.
- Tắt tùy chọn “Set time automatically”.
- Nhấp vào “Change” dưới mục “Set the date and time manually”.
- Chỉnh sửa giờ, phút, giây, ngày, tháng, năm theo ý muốn.
- Nhấn “Change” để lưu cài đặt.
Đơn giản vậy thôi, giờ trên máy tính của bạn đã được cập nhật!
Đồng Bộ Giờ Tự Động Trên Windows
Nếu bạn muốn máy tính tự động cập nhật giờ chính xác, hãy bật tính năng đồng bộ giờ tự động. Tính năng này giúp máy tính của bạn luôn hiển thị giờ chính xác, đồng bộ với máy chủ thời gian trên internet.
- Nhấp chuột phải vào đồng hồ ở góc phải màn hình.
- Chọn “Adjust date/time”.
- Bật tùy chọn “Set time automatically”.
- Máy tính sẽ tự động đồng bộ giờ với máy chủ thời gian.
Bạn cũng có thể chọn máy chủ thời gian khác nếu muốn. Việc này giúp đảm bảo tính chính xác và ổn định của đồng hồ hệ thống.
Chỉnh Giờ Trên macOS
Đối với người dùng macOS, việc chỉnh giờ cũng rất đơn giản. Dưới đây là hướng dẫn chi tiết:
- Mở “System Preferences”.
- Chọn “Date & Time”.
- Bỏ chọn “Set date and time automatically”.
- Chỉnh sửa giờ, phút, giây, ngày, tháng, năm.
macOS cũng cho phép bạn tùy chỉnh múi giờ và định dạng hiển thị thời gian. Khá tiện lợi phải không?
Xử Lý Lỗi Giờ Hệ Thống
Đôi khi, bạn có thể gặp phải một số lỗi liên quan đến giờ hệ thống. Ví dụ như giờ bị lệch quá nhiều, hoặc máy tính không thể đồng bộ giờ tự động. Vậy phải làm sao trong những trường hợp này?
Kiểm tra kết nối Internet
Đầu tiên, hãy kiểm tra kết nối internet của bạn. Nếu kết nối internet bị lỗi, máy tính sẽ không thể đồng bộ giờ với máy chủ thời gian. Hãy thử khởi động lại modem hoặc router của bạn.
Chọn máy chủ thời gian khác
Nếu kết nối internet bình thường, hãy thử chọn một máy chủ thời gian khác. Đôi khi, máy chủ thời gian hiện tại có thể bị quá tải hoặc gặp sự cố.
Kiểm tra cài đặt tường lửa
Tường lửa có thể chặn kết nối đến máy chủ thời gian. Hãy kiểm tra cài đặt tường lửa và đảm bảo rằng kết nối đến máy chủ thời gian được cho phép.
Cập nhật hệ điều hành
Đôi khi, lỗi giờ hệ thống có thể do lỗi của hệ điều hành. Hãy cập nhật hệ điều hành lên phiên bản mới nhất để khắc phục lỗi.
Tại sao cần chỉnh giờ trên máy tính?
Việc chỉnh giờ trên máy tính không chỉ đơn thuần là hiển thị thời gian chính xác. Nó còn ảnh hưởng đến nhiều hoạt động khác trên máy tính. Ví dụ như:
- Đồng bộ dữ liệu: Giờ chính xác giúp đồng bộ dữ liệu giữa các thiết bị và dịch vụ trực tuyến.
- Sắp xếp file: Hệ điều hành sử dụng thời gian để sắp xếp file. Nếu giờ bị lệch, việc tìm kiếm file theo thời gian sẽ gặp khó khăn.
- Bảo mật: Giờ chính xác là yếu tố quan trọng trong việc bảo mật thông tin.
- Các ứng dụng: Nhiều ứng dụng phụ thuộc vào giờ hệ thống để hoạt động chính xác.
Chỉnh giờ theo múi giờ khác nhau
Khi bạn đi du lịch hoặc làm việc với đối tác ở múi giờ khác nhau, việc chỉnh múi giờ trên máy tính là rất cần thiết. Việc này giúp bạn dễ dàng theo dõi thời gian địa phương và tránh nhầm lẫn. Trên Windows, bạn có thể dễ dàng thay đổi múi giờ trong phần cài đặt “Date & Time”. Tương tự, trên macOS, bạn cũng có thể chỉnh múi giờ trong “System Preferences”. Việc chỉnh múi giờ đúng cách giúp bạn quản lý thời gian hiệu quả và tránh những rắc rối không đáng có.
Lời khuyên cho việc duy trì giờ chính xác trên máy tính
Để đảm bảo giờ trên máy tính luôn chính xác, bạn nên thực hiện một số việc sau:
- Bật tính năng đồng bộ giờ tự động: Đây là cách đơn giản nhất để giữ cho giờ hệ thống luôn chính xác.
- Kiểm tra giờ định kỳ: Thỉnh thoảng, hãy kiểm tra giờ trên máy tính để đảm bảo nó vẫn chính xác.
- Cập nhật hệ điều hành: Các bản cập nhật hệ điều hành thường bao gồm các bản vá lỗi và cải tiến, giúp hệ thống hoạt động ổn định hơn, bao gồm cả việc duy trì giờ chính xác.
Cách cài nhạc chờ Zalo trên máy tính?
Tuy không liên quan trực tiếp đến việc chỉnh giờ, nhưng việc cài nhạc chờ Zalo cũng là một thao tác thú vị mà nhiều người quan tâm. Bạn có thể tìm hiểu thêm về cách cài nhạc chờ zalo.
Một số câu hỏi thường gặp về việc chỉnh giờ trên máy tính
Tại sao giờ trên máy tính của tôi cứ bị lệch?
Có nhiều nguyên nhân khiến giờ trên máy tính bị lệch, chẳng hạn như pin CMOS bị hết, cài đặt múi giờ sai, hoặc máy tính không thể kết nối với máy chủ thời gian.
Làm thế nào để chỉnh giờ trên máy tính Windows 10?
Cách chỉnh giờ trên Windows 10 tương tự như trên các phiên bản Windows khác. Bạn chỉ cần nhấp chuột phải vào đồng hồ ở góc phải màn hình và chọn “Adjust date/time”.
Tôi có thể chỉnh giờ trên máy tính mà không cần kết nối internet không?
Có, bạn có thể chỉnh giờ thủ công mà không cần kết nối internet. Tuy nhiên, để đảm bảo giờ luôn chính xác, bạn nên bật tính năng đồng bộ giờ tự động khi có kết nối internet.
Làm thế nào để đồng bộ giờ với máy chủ thời gian cụ thể?
Trong phần cài đặt “Date & Time”, bạn có thể chọn máy chủ thời gian mà bạn muốn đồng bộ.
Tạm kết
Như vậy, việc chỉnh giờ trên máy tính không hề khó khăn như bạn nghĩ. Chỉ với vài thao tác đơn giản, bạn có thể dễ dàng cập nhật giờ chính xác cho máy tính của mình. Hy vọng bài viết này đã cung cấp cho bạn những thông tin hữu ích. Đừng quên chia sẻ kinh nghiệm của bạn với chúng tôi nhé!
Nếu bạn gặp khó khăn khi cài đặt tiếng Việt, hãy tham khảo bài viết cách cài tiếng việt cho máy tính. Bài viết này sẽ hướng dẫn bạn chi tiết cách cài đặt tiếng Việt cho máy tính của mình. Ngoài ra, nếu bạn muốn chuyển đổi giao diện từ tiếng Anh sang tiếng Việt, bạn cũng có thể tham khảo bài viết cách chuyển tiếng anh sang tiếng việt trên máy tính. Cuối cùng, nếu bạn muốn tìm hiểu về cách làm nét ảnh, hãy xem bài viết làm nét ảnh trong photoshop.
Recent Posts
Tắt Thông Báo Cập Nhật iOS: Cách Chặn, Ưu Nhược Điểm, Mẹo Hay
Bạn đang mệt mỏi vì những thông báo cập nhật iOS liên tục hiện lên?…
Naraka Mobile APK: Tải, Cài Đặt, Kinh Nghiệm Chơi, Đánh Giá, Hướng Dẫn
Tải Naraka Mobile APK và trải nghiệm combat đỉnh cao, parkour mượt mà ngay trên…
Tìm Kiếm bằng Hình Ảnh trên iPhone: Thủ thuật, Ứng dụng, Bí Kíp Tối Ưu
Tìm kiếm bằng hình ảnh trên iPhone đã trở nên dễ dàng hơn bao giờ…
Geometry Dash SubZero Full Version 2.2 APK, Tải xuống, Cài đặt, Mẹo chơi, Bản Mod, Tính năng Mới
Geometry Dash SubZero full version 2.2 APK là phiên bản đầy đủ của tựa game…
Đăng Xuất Messenger Trên iPhone: Cách Thoát Tài Khoản Nhanh Chóng, Đơn Giản, An Toàn
Đăng xuất Messenger trên iPhone là thao tác đơn giản nhưng cần thiết để bảo…
Cách Chỉnh Excel Vào 1 Trang Giấy: In Ấn, Xem Trước, Thiết Lập Trang In
Bạn đã bao giờ gặp tình huống bảng tính Excel của mình lan man trên…