Cách Chỉnh Giờ Trên Máy Tính Win 11: Hướng Dẫn Chi Tiết
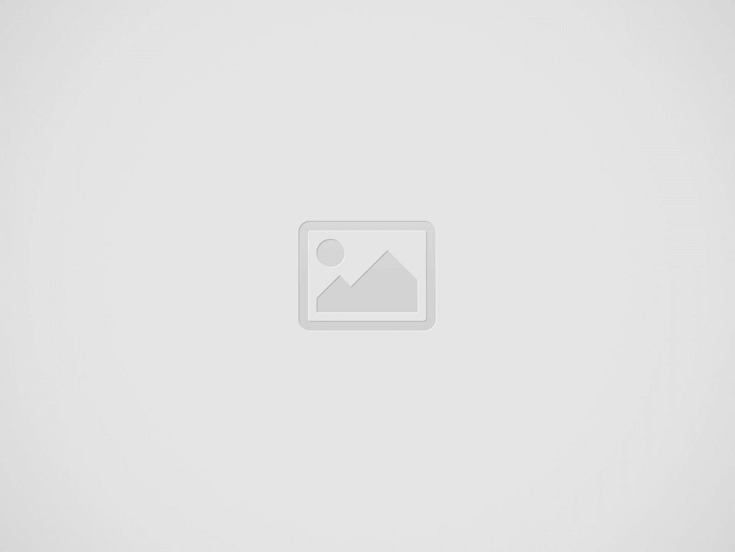

Kiểm tra cài đặt múi giờ trên Windows 11
Nội dung bài viết
- Đồng Bộ Hóa Thời Gian Tự Động Trên Win 11
- Tại Sao Cần Đồng Bộ Hóa Thời Gian?
- Chỉnh Giờ Thủ Công Trên Máy Tính Win 11
- Các Bước Chỉnh Giờ Thủ Công
- Khắc Phục Sự Cố Liên Quan Đến Thời Gian Trên Win 11
- Kiểm Tra Cài Đặt Múi Giờ
- Khởi Động Lại Dịch Vụ Windows Time
- Làm Thế Nào Để Đặt Lịch Trên Máy Tính Win 11 Sau Khi Chỉnh Giờ?
- Sử Dụng Ứng Dụng Lịch Trên Win 11
- Tại Sao Giờ Trên Máy Tính Của Tôi Lại Bị Sai?
- Cách Xử Lý Khi Giờ Trên Máy Tính Bị Sai
- Khi Nào Cần Chỉnh Giờ Trên Máy Tính Win 11?
- Lợi Ích Của Việc Chỉnh Giờ Chính Xác
- Mẹo Nhỏ Cho Việc Chỉnh Giờ Trên Win 11
- Tóm Lại
Bạn muốn biết Cách Chỉnh Giờ Trên Máy Tính Win 11 một cách nhanh chóng và chính xác? Việc chỉnh giờ trên máy tính Win 11 tưởng chừng đơn giản nhưng lại vô cùng quan trọng, ảnh hưởng đến nhiều hoạt động trên máy tính của bạn. Từ việc sắp xếp lịch làm việc, đặt lịch hẹn, cho đến việc đồng bộ hóa dữ liệu và cập nhật phần mềm, tất cả đều phụ thuộc vào đồng hồ hệ thống chính xác. Chỉ với vài thao tác đơn giản, bạn có thể dễ dàng làm chủ thời gian trên chiếc máy tính của mình. Vậy thì còn chần chừ gì nữa, hãy cùng Hifiveplus khám phá ngay nhé!
Đồng Bộ Hóa Thời Gian Tự Động Trên Win 11
Windows 11 được thiết kế để tự động đồng bộ hóa thời gian với máy chủ thời gian internet, giúp bạn luôn có giờ chính xác. Tính năng này vô cùng tiện lợi, giúp bạn không cần phải chỉnh giờ thủ công thường xuyên. Bạn có thể hình dung nó như một chiếc đồng hồ nguyên tử luôn được cập nhật liên tục, đảm bảo độ chính xác tuyệt đối.
Tại Sao Cần Đồng Bộ Hóa Thời Gian?
Đồng bộ hóa thời gian đảm bảo máy tính của bạn hiển thị giờ chính xác, giúp các ứng dụng hoạt động trơn tru và tránh các vấn đề liên quan đến thời gian. Ví dụ, nếu giờ trên máy tính của bạn bị lệch, bạn có thể gặp khó khăn khi truy cập một số trang web hoặc dịch vụ trực tuyến.
Chỉnh Giờ Thủ Công Trên Máy Tính Win 11
Đôi khi, bạn có thể cần phải chỉnh giờ thủ công trên máy tính Win 11. Ví dụ, nếu bạn di chuyển đến một múi giờ khác hoặc máy tính của bạn không thể kết nối internet để đồng bộ hóa thời gian tự động. Việc này cũng đơn giản như việc chỉnh giờ trên chiếc đồng hồ đeo tay của bạn vậy.
Các Bước Chỉnh Giờ Thủ Công
- Mở Cài Đặt Thời Gian và Ngôn Ngữ: Nhấp chuột phải vào đồng hồ trên thanh taskbar và chọn “Điều chỉnh ngày giờ”.
- Tắt Đồng Bộ Hóa Tự Động: Tắt tùy chọn “Đặt thời gian tự động”.
- Chỉnh Giờ Thủ Công: Nhấp vào nút “Thay đổi” bên cạnh “Đặt ngày và giờ theo cách thủ công”.
- Chọn Múi Giờ: Đảm bảo múi giờ được chọn chính xác.
- Lưu Thay Đổi: Nhấp “OK” để lưu các thay đổi.
Khắc Phục Sự Cố Liên Quan Đến Thời Gian Trên Win 11
Đôi khi, bạn có thể gặp một số sự cố liên quan đến thời gian trên Win 11, chẳng hạn như đồng hồ hệ thống bị lệch hoặc không thể đồng bộ hóa. Đừng lo lắng, Hifiveplus sẽ giúp bạn giải quyết vấn đề này. Giống như việc sửa chữa một chiếc đồng hồ bị hỏng, việc khắc phục sự cố thời gian trên Win 11 cũng đòi hỏi sự tỉ mỉ và kiên nhẫn.
Kiểm Tra Cài Đặt Múi Giờ
Đầu tiên, hãy kiểm tra xem cài đặt múi giờ trên máy tính của bạn đã chính xác chưa. Múi giờ sai có thể dẫn đến việc đồng hồ hệ thống hiển thị giờ không chính xác. Việc này cũng giống như việc bạn đặt đồng hồ theo giờ Hà Nội trong khi đang ở New York vậy.
Tương tự như việc chỉnh giờ trên máy tính, việc cài đặt múi giờ cũng rất quan trọng.
Khởi Động Lại Dịch Vụ Windows Time
Nếu kiểm tra múi giờ không giải quyết được vấn đề, bạn có thể thử khởi động lại dịch vụ Windows Time. Dịch vụ này chịu trách nhiệm đồng bộ hóa thời gian trên máy tính của bạn. Việc khởi động lại dịch vụ này giống như việc reset lại chiếc đồng hồ của bạn vậy.
Làm Thế Nào Để Đặt Lịch Trên Máy Tính Win 11 Sau Khi Chỉnh Giờ?
Sau khi đã chỉnh giờ trên máy tính Win 11, bạn có thể dễ dàng đặt lịch cho các công việc và cuộc hẹn của mình. Ứng dụng Lịch trên Win 11 cung cấp nhiều tính năng hữu ích giúp bạn quản lý thời gian hiệu quả. Bạn có thể hình dung nó như một cuốn sổ tay điện tử, giúp bạn ghi chú và theo dõi tất cả các sự kiện quan trọng.
Sử Dụng Ứng Dụng Lịch Trên Win 11
Ứng dụng Lịch trên Win 11 được tích hợp sẵn trong hệ điều hành, giúp bạn dễ dàng truy cập và sử dụng. Bạn có thể tạo lịch hẹn, đặt lời nhắc, và đồng bộ hóa lịch với các thiết bị khác. Hãy tận dụng ứng dụng này để quản lý thời gian một cách hiệu quả.
Việc tải microsoft office miễn phí cho win 10 cũng có thể giúp bạn quản lý lịch trình và công việc hiệu quả hơn.
Tại Sao Giờ Trên Máy Tính Của Tôi Lại Bị Sai?
Có nhiều nguyên nhân khiến giờ trên máy tính của bạn bị sai. Một số nguyên nhân phổ biến bao gồm:
- Pin CMOS bị hết: Pin CMOS cung cấp năng lượng cho đồng hồ hệ thống khi máy tính tắt. Nếu pin này bị hết, đồng hồ hệ thống sẽ bị reset về thời gian mặc định.
- Múi giờ không chính xác: Nếu múi giờ trên máy tính của bạn không được cài đặt chính xác, đồng hồ hệ thống sẽ hiển thị giờ sai.
- Lỗi phần mềm: Một số lỗi phần mềm có thể ảnh hưởng đến hoạt động của đồng hồ hệ thống.
Cách Xử Lý Khi Giờ Trên Máy Tính Bị Sai
Tùy thuộc vào nguyên nhân gây ra sự cố, bạn có thể áp dụng các biện pháp khắc phục khác nhau. Ví dụ, nếu pin CMOS bị hết, bạn cần thay pin mới. Nếu múi giờ không chính xác, bạn cần điều chỉnh lại cài đặt múi giờ. Nếu nghi ngờ lỗi phần mềm, bạn có thể thử quét virus hoặc cài đặt lại hệ điều hành.
Cũng giống như việc tăng độ sáng màn hình máy tính, việc chỉnh giờ trên máy tính là một thao tác cơ bản mà người dùng nào cũng nên biết.
Khi Nào Cần Chỉnh Giờ Trên Máy Tính Win 11?
Bạn nên chỉnh giờ trên máy tính Win 11 khi:
- Di chuyển đến múi giờ khác: Khi bạn di chuyển đến một múi giờ khác, bạn cần phải chỉnh lại giờ trên máy tính để đảm bảo đồng hồ hệ thống hiển thị giờ địa phương chính xác.
- Đồng hồ hệ thống bị lệch: Nếu đồng hồ hệ thống trên máy tính của bạn bị lệch, bạn cần phải chỉnh lại giờ để đảm bảo tính chính xác.
- Sau khi cài đặt lại hệ điều hành: Sau khi cài đặt lại hệ điều hành, đồng hồ hệ thống thường bị reset về thời gian mặc định. Bạn cần phải chỉnh lại giờ sau khi hoàn tất quá trình cài đặt.
Lợi Ích Của Việc Chỉnh Giờ Chính Xác
Việc chỉnh giờ chính xác trên máy tính Win 11 mang lại nhiều lợi ích, bao gồm:
- Đảm bảo tính chính xác của dữ liệu: Giờ chính xác giúp đảm bảo tính chính xác của dữ liệu được lưu trữ trên máy tính của bạn.
- Hoạt động trơn tru của các ứng dụng: Nhiều ứng dụng phụ thuộc vào đồng hồ hệ thống để hoạt động chính xác. Giờ chính xác giúp các ứng dụng hoạt động trơn tru và tránh các vấn đề liên quan đến thời gian.
- Trải nghiệm trực tuyến tốt hơn: Giờ chính xác giúp bạn truy cập các trang web và dịch vụ trực tuyến một cách mượt mà.
Nếu bạn gặp sự cố “Windows has stopped this device because it has reported problems. (Code 43)”, hãy tham khảo bài viết windows has stopped this device because it has reported problems. (code 43) để được hướng dẫn khắc phục.
Mẹo Nhỏ Cho Việc Chỉnh Giờ Trên Win 11
Dưới đây là một số mẹo nhỏ giúp bạn chỉnh giờ trên Win 11 một cách dễ dàng và hiệu quả:
- Sử dụng tính năng đồng bộ hóa tự động: Tính năng đồng bộ hóa tự động giúp bạn luôn có giờ chính xác mà không cần phải chỉnh giờ thủ công.
- Kiểm tra cài đặt múi giờ thường xuyên: Đảm bảo cài đặt múi giờ trên máy tính của bạn luôn chính xác, đặc biệt là khi bạn di chuyển đến một múi giờ khác.
- Thay pin CMOS khi cần thiết: Nếu pin CMOS bị hết, hãy thay pin mới để tránh sự cố liên quan đến đồng hồ hệ thống.
Tóm Lại
Việc chỉnh giờ trên máy tính Win 11 là một thao tác đơn giản nhưng vô cùng quan trọng. Hy vọng bài viết này đã cung cấp cho bạn những thông tin hữu ích về cách chỉnh giờ trên Win 11. Hãy áp dụng những kiến thức này để làm chủ thời gian trên chiếc máy tính của mình và nâng cao hiệu suất làm việc. Đừng quên chia sẻ trải nghiệm của bạn với Hifiveplus nhé!
Đối với người dùng Macbook M1, việc cài đặt Windows cũng có thể ảnh hưởng đến cài đặt thời gian. Tìm hiểu thêm về cài windows cho macbook m1.
Recent Posts
Tải APK Minecraft 1.18: Hướng dẫn Chi tiết, Link Tải An Toàn, Khám phá Thế Giới Caves & Cliffs Update
Tải apk Minecraft 1.18, phiên bản Caves & Cliffs Update đã chính thức ra mắt,…
Cách Đăng Nhập Telegram Không Cần Mã Xác Nhận, Khắc Phục Lỗi, Bảo Mật Tài Khoản
Cách đăng nhập Telegram không cần mã xác nhận là một chủ đề được nhiều…
Tải Minecraft 1.20.15 APK: Hướng dẫn Chi tiết, Link Tải An Toàn, Cập nhật Mới Nhất, Khám phá Trails & Tales
Minecraft 1.20.15 APK là phiên bản cập nhật mới nhất của tựa game sinh tồn…
Lưu Video TikTok Không Logo: Cách Thực Hiện, Ứng Dụng, Mẹo Hay, Lợi Ích
Tải video TikTok không logo nhanh chóng, dễ dàng với nhiều ứng dụng và website…
Bảo Bối Huyền Thoại APK: Tải, Cài Đặt, Sử Dụng, Lợi Ích, Rủi Ro, Lưu Ý
Tìm hiểu về bảo bối huyền thoại apk, cách tải, cài đặt và sử dụng…
Noel vào ngày bao nhiêu, Nguồn gốc và Ý nghĩa, Tập tục và Hoạt động, Công nghệ và Noel, Mẹo tận hưởng Noel
Noel vào ngày bao nhiêu? Câu hỏi này vang lên mỗi độ đông về, khi…