Cách Chia Đôi Màn Hình Máy Tính: Hướng Dẫn Chi Tiết
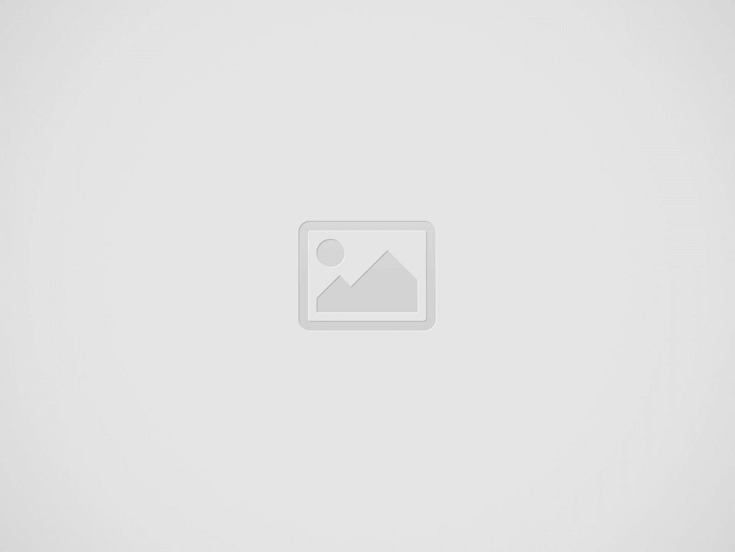

Kích hoạt tính năng Snap Assist
Nội dung bài viết
- Sử Dụng Tính Năng Snap Assist (Windows 10 & 11)
- Làm Thế Nào Để Kích Hoạt Snap Assist?
- Hướng Dẫn Chia Đôi Màn Hình Bằng Snap Assist
- Sử Dụng Phím Tắt (Windows)
- Các Phím Tắt Chia Đôi Màn Hình Trên Windows
- Ví Dụ Sử Dụng Phím Tắt
- Cách Chia Đôi Màn Hình Trên macOS
- Hướng Dẫn Sử Dụng Split View
- Mẹo Sử Dụng Split View
- Lợi Ích Của Việc Chia Đôi Màn Hình
- Tăng Năng Suất Làm Việc
- Tiết Kiệm Thời Gian
- Các Câu Hỏi Thường Gặp Về Chia Đôi Màn Hình
- Tại Sao Tôi Không Thể Chia Đôi Màn Hình?
- Làm Thế Nào Để Chia Đôi Màn Hình Với Nhiều Hơn Hai Cửa Sổ?
- Tôi Có Thể Điều Chỉnh Kích Thước Của Các Cửa Sổ Khi Chia Đôi Màn Hình Không?
- Chia Đôi Màn Hình Có Ảnh Hưởng Đến Hiệu Năng Của Máy Tính Không?
- Kết Luận
Cách Chia đôi Màn Hình Máy Tính giờ đây đã trở nên cực kỳ phổ biến, giúp bạn làm việc đa nhiệm hiệu quả hơn bao giờ hết. Bạn có thể vừa soạn thảo văn bản, vừa tra cứu thông tin trên web, hay vừa xem phim vừa theo dõi tin nhắn mà không cần phải chuyển đổi liên tục giữa các cửa sổ. Bài viết này sẽ hướng dẫn bạn cách chia đôi màn hình máy tính một cách chi tiết và dễ hiểu nhất, cho dù bạn là người mới bắt đầu hay đã có kinh nghiệm sử dụng máy tính.
Sử Dụng Tính Năng Snap Assist (Windows 10 & 11)
Snap Assist là một tính năng cực kỳ tiện lợi có sẵn trên Windows 10 và 11, cho phép bạn chia đôi màn hình, chia bốn màn hình, hay thậm chí là sắp xếp các cửa sổ theo nhiều cách khác nhau chỉ với vài thao tác đơn giản. Nó giống như việc bạn có một trợ thủ đắc lực, giúp sắp xếp mọi thứ gọn gàng và ngăn nắp trên màn hình máy tính của bạn.
Làm Thế Nào Để Kích Hoạt Snap Assist?
Kích hoạt Snap Assist rất dễ dàng. Bạn chỉ cần vào Settings > System > Multitasking và bật tính năng Snap windows. Sau khi kích hoạt, bạn có thể bắt đầu sắp xếp các cửa sổ ứng dụng theo ý muốn.
Hướng Dẫn Chia Đôi Màn Hình Bằng Snap Assist
- Chọn cửa sổ ứng dụng bạn muốn chia đôi màn hình.
- Kéo cửa sổ về phía cạnh trái hoặc phải của màn hình cho đến khi xuất hiện một đường viền mờ.
- Thả chuột để cố định cửa sổ vào vị trí đã chọn.
- Windows sẽ hiển thị các ứng dụng đang mở khác để bạn chọn và lấp đầy nửa màn hình còn lại.
cách xem thông tin laptop cũng có thể hỗ trợ bạn quản lý các cửa sổ hiệu quả hơn, đặc biệt khi bạn làm việc với nhiều ứng dụng cùng lúc.
Sử Dụng Phím Tắt (Windows)
Ngoài Snap Assist, bạn cũng có thể sử dụng phím tắt để chia đôi màn hình máy tính một cách nhanh chóng. Đây là một cách cực kỳ tiện lợi cho những ai thường xuyên phải làm việc với nhiều cửa sổ cùng lúc.
Các Phím Tắt Chia Đôi Màn Hình Trên Windows
- Windows + Phím mũi tên trái: Chia đôi màn hình bên trái.
- Windows + Phím mũi tên phải: Chia đôi màn hình bên phải.
- Windows + Phím mũi tên lên: Phóng to cửa sổ.
- Windows + Phím mũi tên xuống: Thu nhỏ hoặc khôi phục kích thước cửa sổ.
Ví Dụ Sử Dụng Phím Tắt
Giả sử bạn đang soạn thảo văn bản trên Word và cần tra cứu thông tin trên web. Bạn chỉ cần nhấn Windows + Phím mũi tên trái để đưa Word sang nửa bên trái màn hình, sau đó chọn trình duyệt web và nhấn Windows + Phím mũi tên phải để đưa trình duyệt sang nửa bên phải màn hình. Vậy là bạn đã có thể vừa soạn thảo văn bản vừa tra cứu thông tin một cách dễ dàng.
Việc download office 2016 64 bit có thể giúp bạn trải nghiệm các tính năng mới nhất của Word và các ứng dụng Office khác, tăng cường hiệu suất làm việc.
Cách Chia Đôi Màn Hình Trên macOS
Trên macOS, việc chia đôi màn hình cũng rất đơn giản và dễ thực hiện. Bạn có thể sử dụng tính năng Split View để chia đôi màn hình với hai ứng dụng khác nhau.
Hướng Dẫn Sử Dụng Split View
- Di chuột đến nút màu xanh lá cây ở góc trên bên trái cửa sổ ứng dụng.
- Giữ chuột vào nút này cho đến khi xuất hiện menu.
- Chọn “Tile Window to Left of Screen” hoặc “Tile Window to Right of Screen”.
- Chọn ứng dụng thứ hai để lấp đầy nửa màn hình còn lại.
Mẹo Sử Dụng Split View
Bạn có thể điều chỉnh kích thước của hai cửa sổ bằng cách kéo thanh chia ở giữa. Bạn cũng có thể thoát khỏi Split View bằng cách kéo cửa sổ ra khỏi màn hình hoặc nhấn nút Escape.
cách làm mục lục word sẽ rất hữu ích khi bạn làm việc với các tài liệu dài, giúp bạn dễ dàng điều hướng và tìm kiếm thông tin.
Lợi Ích Của Việc Chia Đôi Màn Hình
Chia đôi màn hình mang lại rất nhiều lợi ích cho người dùng, giúp tăng năng suất làm việc và tiết kiệm thời gian. Nó giống như việc bạn có hai màn hình riêng biệt, nhưng lại được tích hợp trên cùng một máy tính.
Tăng Năng Suất Làm Việc
Việc chia đôi màn hình giúp bạn có thể thực hiện nhiều tác vụ cùng lúc mà không cần phải chuyển đổi giữa các cửa sổ ứng dụng. Ví dụ, bạn có thể vừa soạn thảo email vừa xem tài liệu tham khảo, hoặc vừa lập trình vừa tra cứu thông tin trên web.
Tiết Kiệm Thời Gian
Việc không phải chuyển đổi giữa các cửa sổ ứng dụng giúp bạn tiết kiệm được rất nhiều thời gian. Bạn có thể tập trung vào công việc chính mà không bị phân tâm bởi các thao tác thừa.
Nếu bạn gặp phải lỗi windows cannot connect to the printer, hãy tham khảo bài viết hướng dẫn để khắc phục sự cố.
Các Câu Hỏi Thường Gặp Về Chia Đôi Màn Hình
Tại Sao Tôi Không Thể Chia Đôi Màn Hình?
Có thể tính năng Snap Assist chưa được kích hoạt hoặc máy tính của bạn không hỗ trợ tính năng này. Hãy kiểm tra lại cài đặt hoặc thử sử dụng phím tắt.
Làm Thế Nào Để Chia Đôi Màn Hình Với Nhiều Hơn Hai Cửa Sổ?
Bạn có thể sử dụng tính năng Snap Layouts trên Windows 10 và 11 để chia màn hình thành bốn phần hoặc nhiều hơn.
Tôi Có Thể Điều Chỉnh Kích Thước Của Các Cửa Sổ Khi Chia Đôi Màn Hình Không?
Có, bạn có thể điều chỉnh kích thước của các cửa sổ bằng cách kéo thanh chia ở giữa.
Chia Đôi Màn Hình Có Ảnh Hưởng Đến Hiệu Năng Của Máy Tính Không?
Chia đôi màn hình có thể tiêu tốn một chút tài nguyên hệ thống, nhưng không đáng kể.
cách tải word về máy tính miễn phí có thể giúp bạn tiết kiệm chi phí và vẫn sử dụng được phần mềm soạn thảo văn bản phổ biến này.
Kết Luận
Cách chia đôi màn hình máy tính không hề khó như bạn nghĩ. Chỉ với vài thao tác đơn giản, bạn đã có thể tận dụng tối đa không gian làm việc trên màn hình, tăng năng suất và tiết kiệm thời gian. Hy vọng bài viết này đã cung cấp cho bạn những thông tin hữu ích về cách chia đôi màn hình máy tính. Hãy thử áp dụng và chia sẻ trải nghiệm của bạn nhé!
Recent Posts
Lỗi Sim Không Có Dịch Vụ Trên Android: Nguyên Nhân, Khắc Phục, Mẹo Phòng Tránh
Lỗi sim không có dịch vụ trên Android, một vấn đề nan giải khiến bạn…
Camera iPhone 11 Pro Max, Chụp Ảnh Chuyên Nghiệp, Quay Phim 4K, Đánh Giá Chi Tiết, Thủ Thuật Chụp Ảnh Đẹp
Khám phá sức mạnh camera iPhone 11 Pro Max từ A-Z: chụp ảnh chuyên nghiệp,…
Màu iPhone 13 Pro Max: Sierra Blue, Graphite, Gold, Silver, Alpine Green, Tìm hiểu, So Sánh, Lựa Chọn
iPhone 13 Pro Max gây ấn tượng mạnh với người dùng không chỉ bởi hiệu…
Code Mega Huyền Thoại Mới Nhất, Cách Nhận, Danh Sách Code, Mẹo Sử Dụng
Code mega huyền thoại mới nhất đang làm mưa làm gió trong cộng đồng game…
Cách Chuyển Vùng iPhone Sang Mỹ, Hướng Dẫn Chi Tiết, Mẹo Hay, Kinh Nghiệm Thực Tế
Bạn đang tìm cách chuyển vùng iPhone sang Mỹ? Việc chuyển vùng iPhone sang Mỹ…
Cách Quét NFC CCCD Trên iPhone, Hướng Dẫn Chi Tiết, Ứng Dụng Hỗ Trợ, Mẹo và Thủ Thuật
Cách quét NFC CCCD trên iPhone đang là một chủ đề được nhiều người quan…